在这篇文章中,我将向大家展示如何安装适用于Linux 的Windows 子系统 (WSL) 以及如何在迷你 PC 中强制将 Windows 10 升级到 Windows 11而不是等待Windows提供自动升级。我将这两个内容结合在一起的原因不是因为它们有什么密切的关联性,只是因为我要使用 WSL来帮助执行管理任务,例如在 Windows 迷你PC 上安装应用程序时下载和复制文件。
安装WSL
现在安装WSL已经变得非常简单了,只需简单几步操作就可以得到该系统所提供的便利。现在你只需要打开“Windows 终端(管理员)”并输入wsl –install:
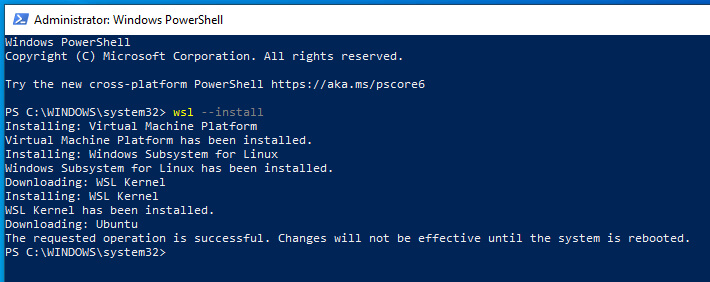
然后重启就可以开始安装Ubuntu,在安装过程中你会被要求在Ubuntu系统中使用密码创建个人用户:

安装WSL的更多相关信息你们可以在Microsoft相关文档中找到。
到这一步,WSL已经可以运行了。接着我采取了Ubuntu安装后的最佳操作方法。我首先执行指令“sudo apt update”,然后执行“sudo apt upgrade”,再安装其他软件包。“Windows home” 的目录位置是“/mnt/c/Users/”。
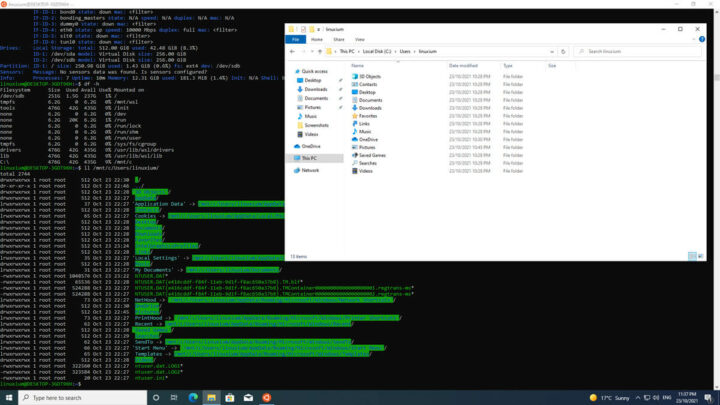
我通常将上述目录的位置更改为Windows系统下的“Downloads”文件夹,然后使用“rcp”指令复制“在Linux服务器测试迷你PC时使用的基准测试工具”,这样就不用下载每个单独的文件了。
将Windows 10 mini PC升级到Windows 11
在尝试Windows 11升级之前,我建议你们要检查一下迷你电脑是否符合Windows 11系统的最低配置要求。
我首先使用“rcp”复制Windows PC Health Check应用程序到下载目录,当然这个也可以直接从微软官网下载,然后点击“确认”进行升级。
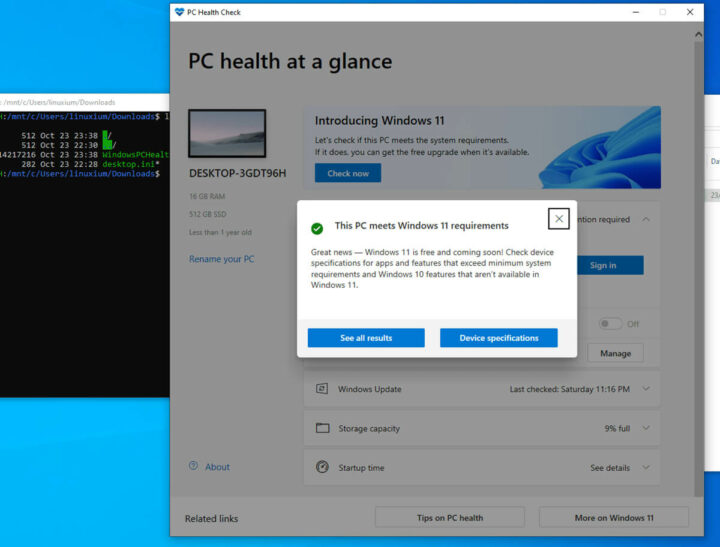
实际上有多种方法可以执行系统升级,但我首先使用“rcp”复制原先在该网站下载的Windows 11 ISO ,如下图所示:
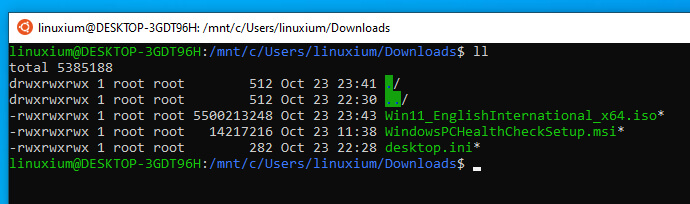
接下来,通过右键单击该文件来挂载ISO镜像。
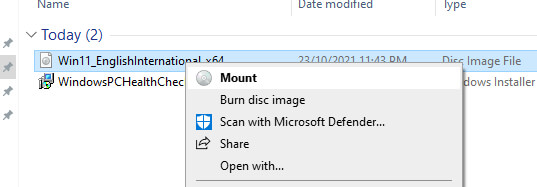
通过双击运行“设置”,开始 Windows 11升级。

在这一步骤,系统将会进行一些检查。并下载任何所需的更新。这时系统会要求你确认,让你能进行“干净”的安装。
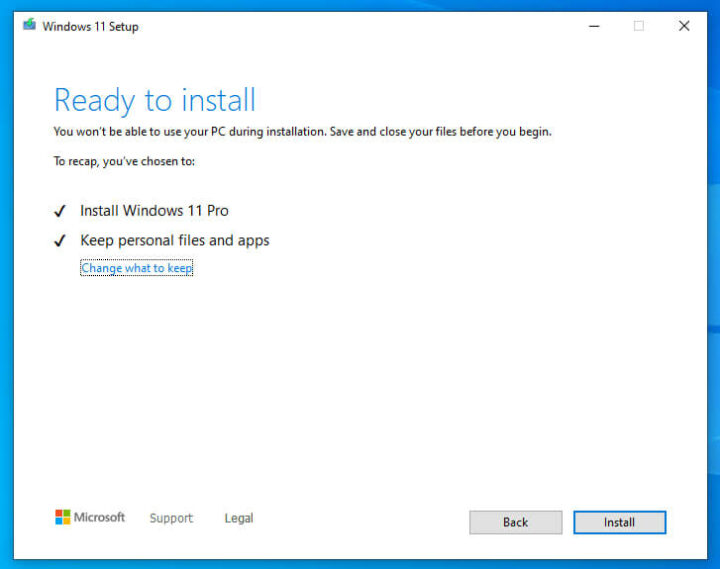
最终,迷你 PC 会重新启动并加载Windows 11系统。
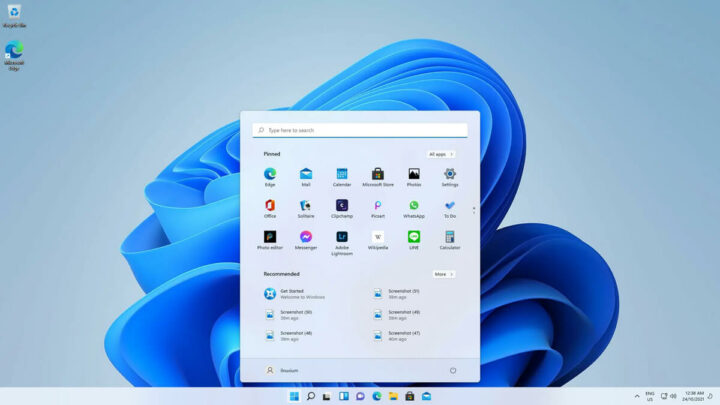
系统显示当前版本为Build 22000.258版。与Ubuntu安装过程相似,我接下来执行 Windows更新(通常需要几次)以最终获得完全更新的 Windows 11(当前版本为 Build 22000.282)。
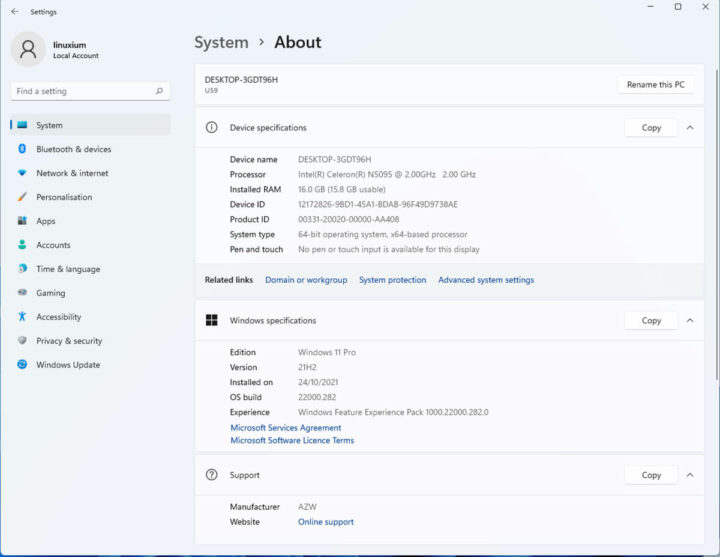
而且这个新系统会也有之前安装的所有应用程序,包括WSL,如下图所示:
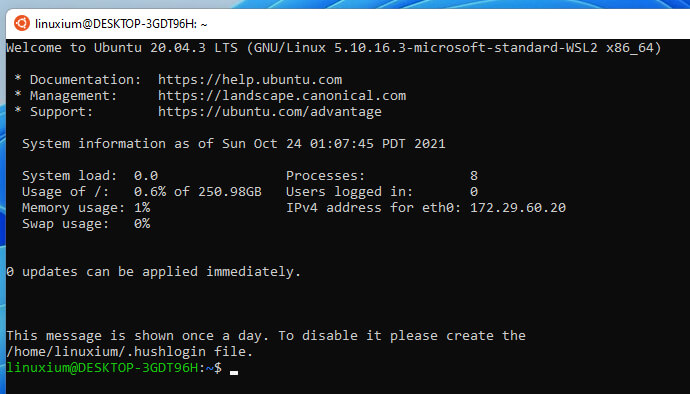
对了,微软相关文档中还介绍了其他替代方法和其他的信息,你们可以查看了解具体内容。

文章翻译者:Rita Wang,CNX中文站翻译人员,文字功底扎实,将科技文献以通俗易懂的形式呈现给读者,对开源硬件、AI、IoT等领域多有涉猎。

