任何软件,即使是最可靠的软件,有时也会遇到某些错误,使其无法正常运行,Microsoft Outlook 也不例外。尽管该程序非常可靠,但在某些情况下,用户确实可能会遇到需要主动采取措施的错误。然而在大多数情况下,这些错误与 OST 和 PST 文件中的个人信息存储有关。这些文件是应用程序稳定运行所必需的,因为它们存储了部分用户数据。如果这些文件被损坏,则无法进一步使用该程序,并且程序将会抱怨错误。在本文中,我们将仔细研究基本的恢复方法。请注意,我们不仅要考虑解决问题的标准方法,还需要考虑各种附加工具。
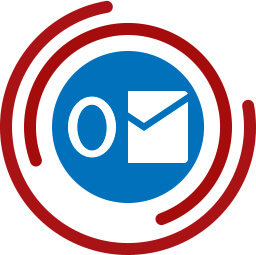
Recovery Toolbox for Outlook是从 Outlook 中恢复错误的有效工具。点击此处即可下载该程序。
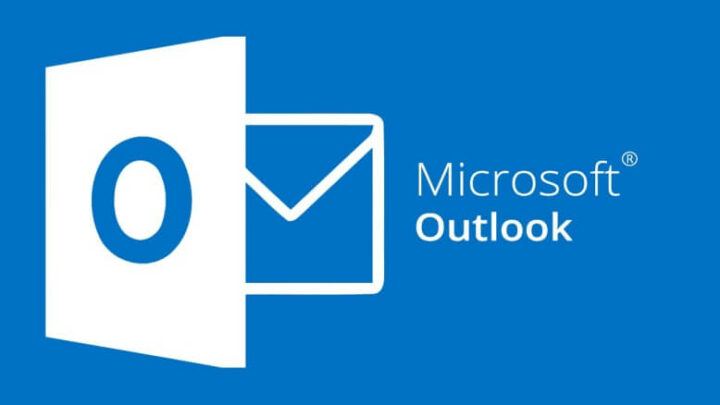
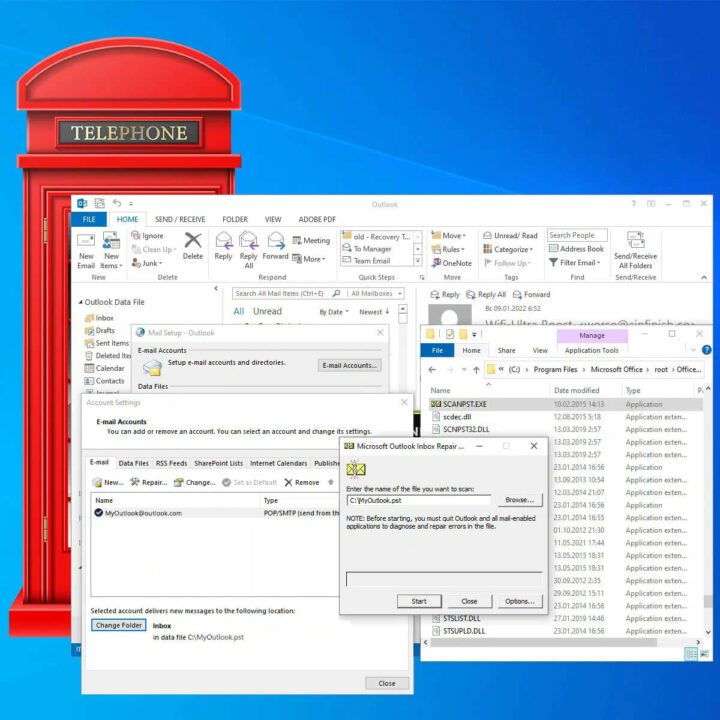
Recovery Toolbox for Outlook 功能
在查看具体的恢复步骤之前,应该注意它们适用于所有现有版本的 Outlook(直到 Microsoft 365)。但是,根据特定版本,各个选项、文件或文件夹的位置可能会有所不同。
开始恢复文件所需的第一步是停止使用 Microsoft Outlook 365 并关闭它。这非常重要,要记住,当一个文件在程序中被打开时,任何试图恢复该文件的尝试充其量只会无济于事,最坏的情况可能会造成更大的损害。
接下来需要在搜索中输入以下程序地址:

你需要使用相应的按钮打开 Windows 菜单,然后选择特定的用户帐户以开始更改其设置。
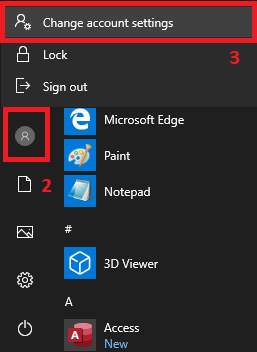
在打开的新窗口中,你需要将注意力转向左侧的面板,其中电子邮件和帐户项目位于第二个选项卡中。

在这里,你需要选择一个出现故障的用户帐户。大多数用户只有一个帐户。只有那些拥有大量这些帐户的人在这个阶段需要特别小心。我们选择一个帐户以打开其属性并继续。
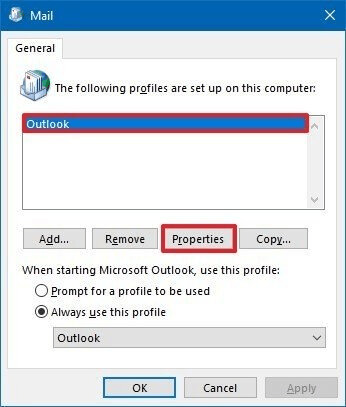
在打开的窗口中,单击“电子邮件帐户”。
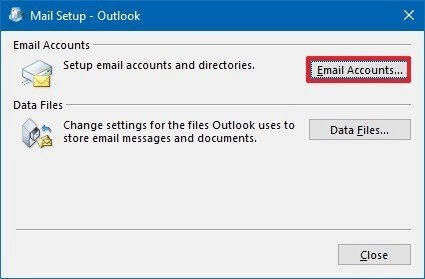
一个新窗口将在你的面前打开,你将不得不再次选择有问题的帐户。在下一步中,你可以使用相应的按钮选择存储此文件的位置。如下图所示。
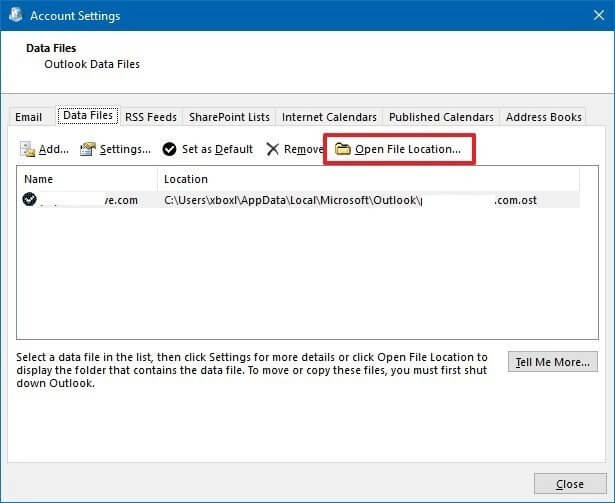
现在已完成上述所有步骤,你可以关闭大部分窗口。只需要留下最后一个窗口,在该窗口中会显示文件的位置。在这里你需要找到有问题的文件并将其删除,以免它干扰Recovery Toolbox for Outlook的进一步操作。
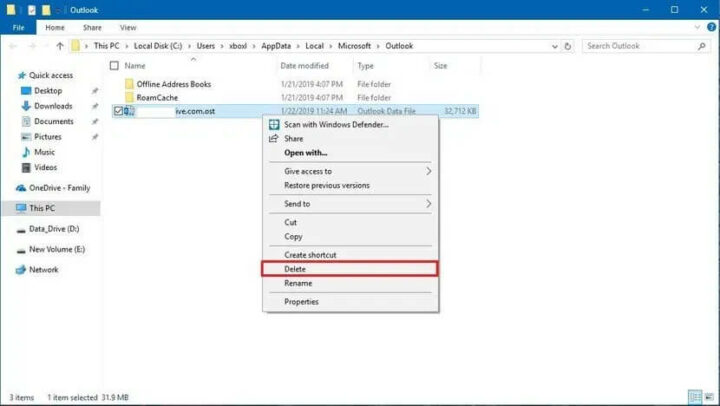
现在你可以安全地转到 Outlook 并创建一个带有PST扩展名的新文件。必要的信息将被覆盖在其中,这将可以成功恢复你的帐户数据。
如何为 Outlook 恢复 PST 文件
还需要考虑恢复 PST 文件的方法,因为此过程与恢复 OST / PST 文件有些不同。一旦遇到任何错误,你需要在恢复之前关闭修复程序。首先,这样做的目的是避免形成进一步的错误,其次,在文件正在使用时,恢复过程是不可能的。
需要做的第一件事是弄清楚你的 Outlook 程序的确切位置。在大多数情况下,它位于 C 盘上的文件夹中,因为这些保存设置是默认设置的。如果你更改了它们,那么你需要自己复制修改后的路径。
复制程序路径后,必须打开桌面按Windows键+R组合键打开命令执行窗口,将找到的路径粘贴到这里
在确认操作后,你的面前会打开一个包含文件的窗口,需要在其中选择SCANPST.EXE。该文件将帮助我们打开自动恢复程序。
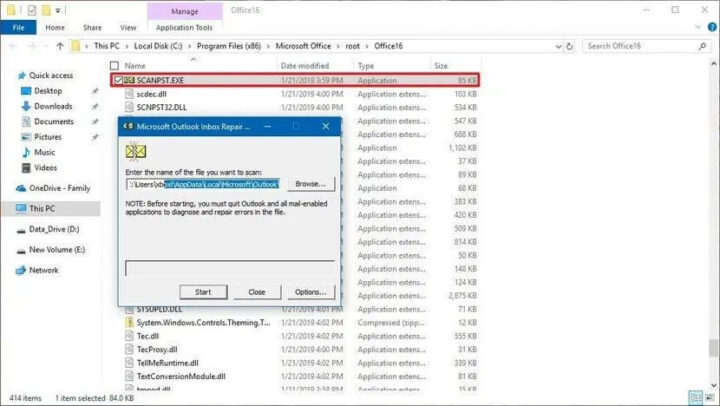
当恢复工具开始工作时,它会提示你选择要恢复的文件。你可以在此处指示损坏的文件,并使用“开始”按钮确认恢复过程的开始。
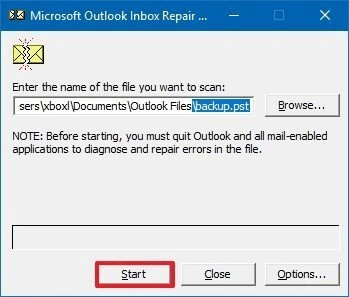
为了防止不可抗力,建议你创建要恢复的文件的备份副本。完成所有准备工作后,使用相应的按钮开始恢复。
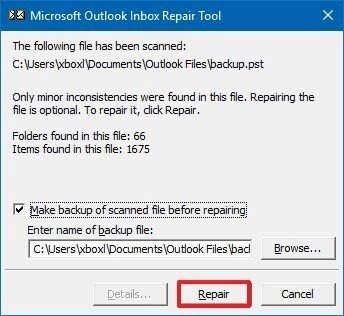
其他高级工具
实践表明,在大多数情况下,内置的恢复方法确实足够了。但是,有时在恢复期间发生的错误仍然存在。在这种情况下是有解决方案的,因为你还可以使用其他恢复方法,我们将在这部分材料中考虑这些方法。
从文件夹恢复
假设你已经完成了自动恢复,但某些文件仍然损坏。你可以尝试通过将它们拖放到失物招领或已恢复的个人文件夹中来手动修复它们。从这些文件夹中提取文件后,只需要删除之前损坏的文件即可。从这一刻起,之前修复程序工作过程中产生的错误应该已经被调整好了。
使用备份恢复丢失的组件
备份是重要的恢复工具。它们必须在程序稳定的时刻完成,以便在进行更新或更改后的任何时候,你都可以回退到没有之前没有错误的时间点。该程序会自动创建此类副本,尽管你可以通过简单地从根文件夹复制文件来自己完成。
要使用备份恢复个人数据,只需打开此文件(它将标有 .bak 扩展名),并将其名称更改为 .bak.pst。
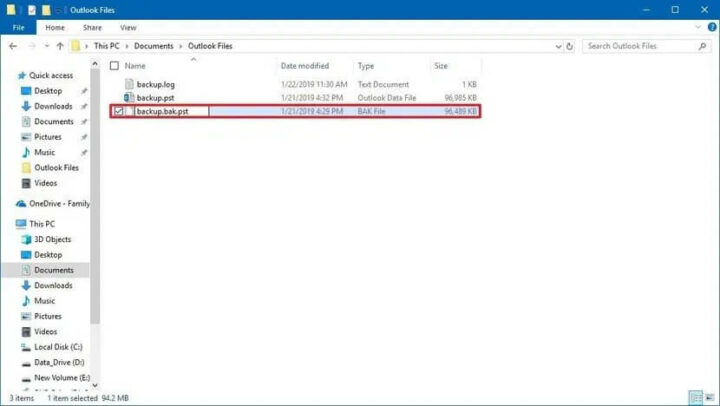
如果你有类似的备份,为了开始使用它,那么在原始程序中你需要转到上面的控制面板,在“文件”选项卡中你需要选择“打开”项。在这里,你需要选择要打开的特定文件,并且很明显,你需要在此处选择备份文件。
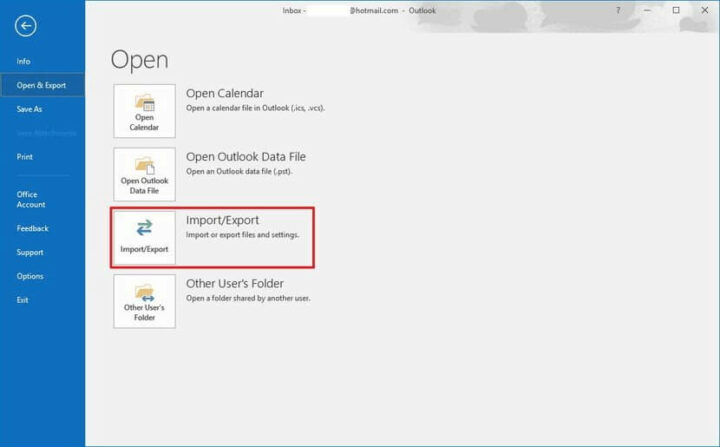
接下来,需要确认你计划从第三方文件导入信息,以便程序可以对当前配置进行必要的更改。

在这里,你需要选择 .PST 文件类型以便修复程序可以正确识别它。
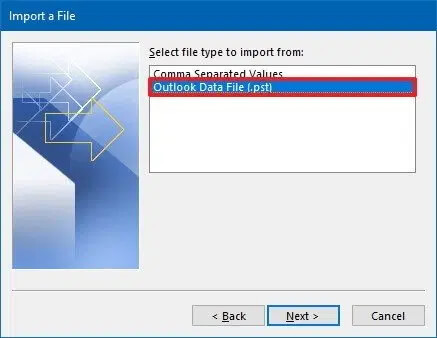
该程序将继续运行,但需要你指定文件的具体位置。为此,只需将备份根位置的路径插入突出显示的行。请注意,在附加选项中,我们标记如果遇到完全相同的组件,程序会用新文件替换旧文件。
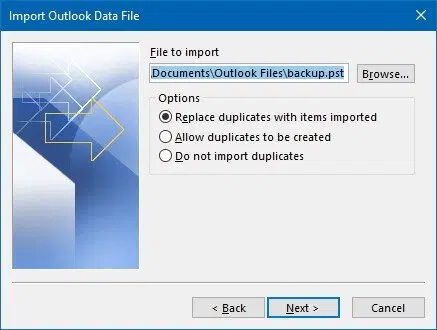
确认该过程的开始,以便程序完成备份工作。之后,你可以开始使用该程序,而不必担心其稳定性会出现任何问题。
其他恢复工具
如果没有内部恢复方法可以帮助你,那么你可以使用专门为解决此类问题而创建的第三方软件。当今解决 Microsoft Outlook 365 错误的最有效应用程序是Recovery Toolbox for Outlook。该软件还有一个在线版本,它也可以用于数据恢复。

恢复丢失的 PST 文件
如果你决定使用Recovery Toolbox for Outlook程序恢复程序,那么显然,首先,你需要下载它然后安装它。启动后,你需要选择要修复的文件。
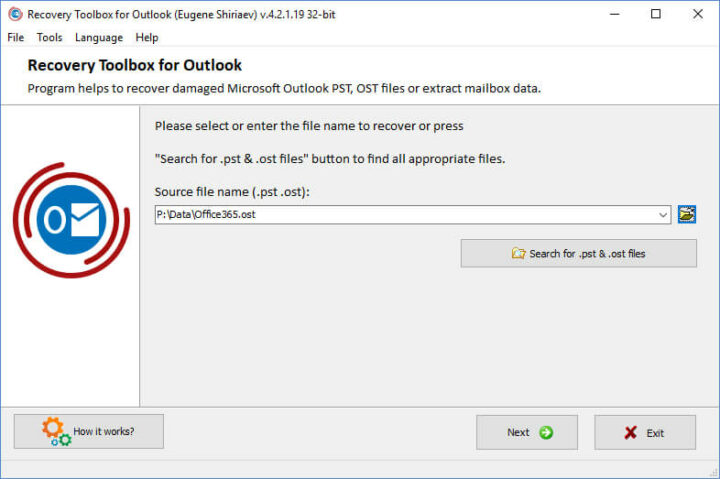
Recovery Toolbox for Outlook 会自动读取该文件。
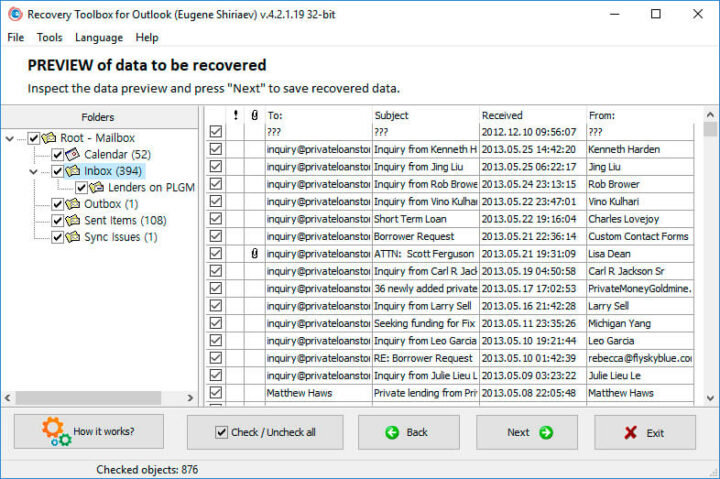
之后,用户可以选择Recovery Toolbox for Outlook的操作模式。
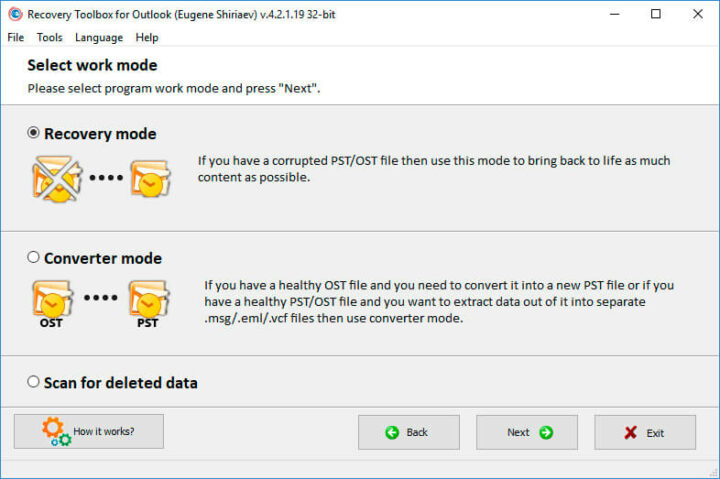
接下来,你需要选择保存恢复文件的文件夹。
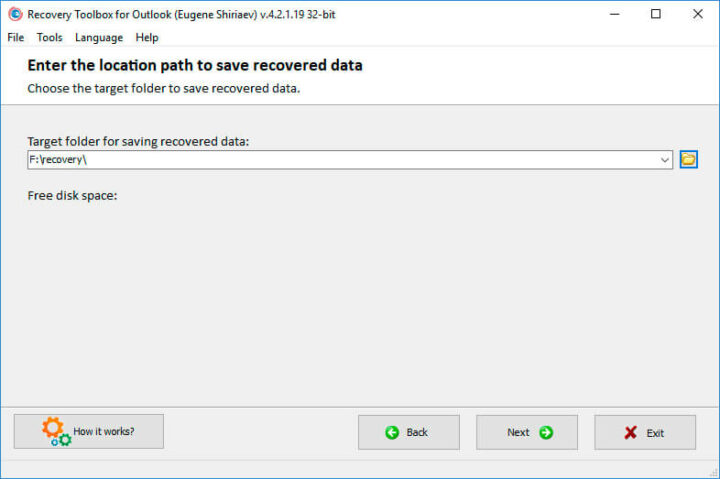
用户还可以选择保存配置。

最后,你需要选择保存恢复文件的名称。
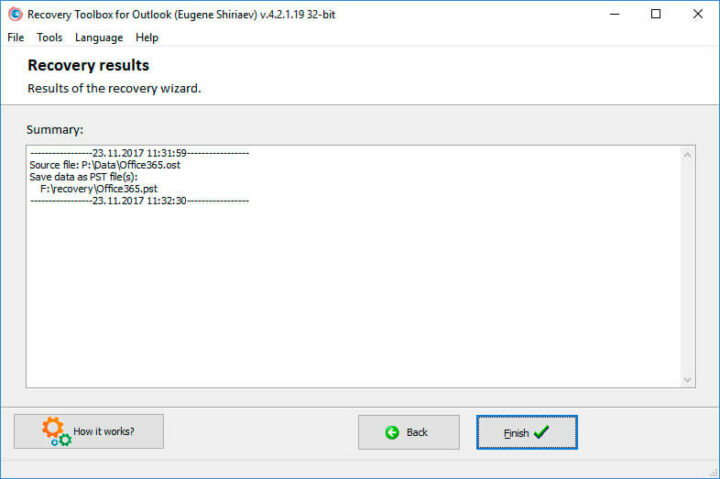
一旦Recovery Toolbox for Outlook通知你恢复完成,你就可以开始工作了。

在线恢复服务
如果用户不想将程序下载到他的计算机上,那么他也可以使用在线工具。我们注意到它几乎完全复制了下载后应用程序的功能,你只需访问其官方网站。

无需使用任何特殊设置,只需选择文件并确认扫描即可。之后,你只需要等待结果。
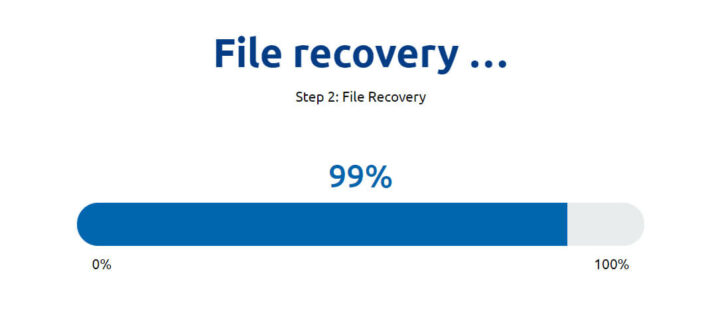
如果你对数据恢复的结果比较满意,并决定要接收该文件的话,你必须要为已处理的原始文件支付费用,每 GB 的费用是 10 美元。


文章翻译者:Taylor Lee,瑞科慧联(RAK)高级嵌入式开发工程师,有丰富的物联网和开源软硬件经验,熟悉行业主流软硬件框架,对行业发展动向有着敏锐的感知力和捕捉能力。

