几个月前,我收到了EVICIV给我寄来的“RPI All-in-One”,这是一个用于树莓派板的 10.1 英寸触摸屏显示器。在之前的评测中,我列出规格、检查了包装内容,而且还在该显示器内安装了一块树莓派4板,然后就成功启动了我新的All-in-one (AiO) PC。
最近,我有了一些时间。所以我打算研究一下这款一体机,看看它在各种条件下的表现如何。我还用笔记本电脑和迷你 PC 测试了 HDMI 和 USB-C 的输入功能。
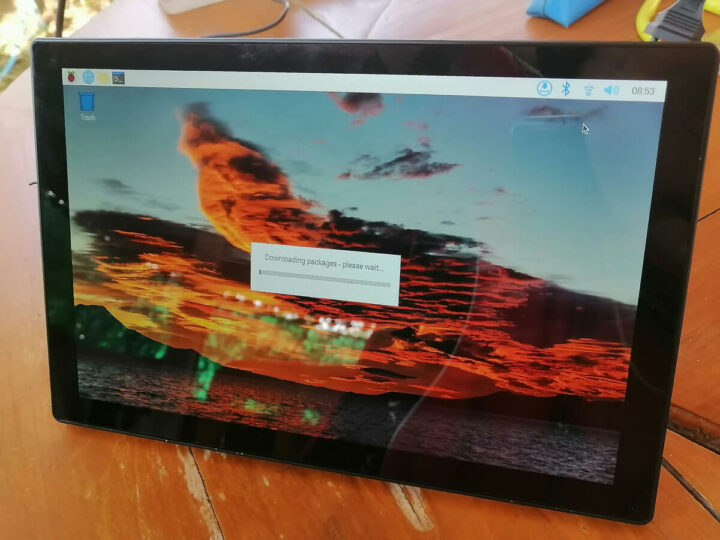
有风扇还是无风扇运行?
更新树莓派OS后,我将 sbc-bench.sh 脚本与 rpi-monitor 一起运行,并检查了一下具有 1GB RAM 的树莓派4在启用(嘈杂)风扇的负载下到底如何运行的?
|
1 2 3 4 5 6 7 8 9 10 11 12 13 14 15 16 17 18 19 20 21 22 23 24 25 26 27 28 29 30 31 32 33 34 35 36 37 38 39 40 41 42 43 44 45 46 47 |
sbc-bench v0.9.1 Installing needed tools. This may take some time. Done. Checking cpufreq OPP. Done (results will be available in 11-15 minutes). Executing tinymembench. Done. Executing OpenSSL benchmark. Done. Executing 7-zip benchmark. Done. Checking cpufreq OPP. Done (17 minutes elapsed). perl: warning: Setting locale failed. perl: warning: Please check that your locale settings: LANGUAGE = (unset), LC_ALL = (unset), LC_ADDRESS = "en_GB.UTF-8", LC_NAME = "en_GB.UTF-8", LC_MONETARY = "en_GB.UTF-8", LC_PAPER = "en_GB.UTF-8", LC_IDENTIFICATION = "en_GB.UTF-8", LC_TELEPHONE = "en_GB.UTF-8", LC_MEASUREMENT = "en_GB.UTF-8", LC_TIME = "en_GB.UTF-8", LC_NUMERIC = "en_GB.UTF-8", LANG = (unset) are supported and installed on your system. perl: warning: Falling back to the standard locale ("C"). It seems neither throttling nor frequency capping has occured. Memory performance: memcpy: 2595.9 MB/s (0.8%) memset: 3398.3 MB/s (2.7%) 7-zip total scores (3 consecutive runs): 5556,5650,5565 OpenSSL results: type 16 bytes 64 bytes 256 bytes 1024 bytes 8192 bytes 16384 bytes aes-128-cbc 61981.49k 76335.40k 82773.25k 84199.42k 84355.75k 84393.98k aes-128-cbc 62224.25k 76254.36k 82779.39k 84461.91k 84757.16k 84825.43k aes-192-cbc 55900.34k 67052.89k 71500.80k 73121.11k 73362.09k 73203.71k aes-192-cbc 55869.41k 66963.52k 71835.14k 72934.74k 73471.32k 73465.86k aes-256-cbc 50541.63k 59834.26k 63387.14k 64413.70k 64634.88k 64760.49k aes-256-cbc 50646.47k 59735.02k 63384.92k 64461.14k 64648.53k 64629.42k Full results uploaded to http://ix.io/3MfY. In case this device is not already represented in official sbc-bench results list then please consider submitting it at https://github.com/ThomasKaiser/sbc-bench/issues with this line: | RPi 4 Model B Rev 1.1 / BCM2711 rev B0 | 1500 MHz | 5.10 | Bullseye armhf | 5590 | 62100 | 64690 | 2600 | 3400 | - | [http://ix.io/3MfY](http://ix.io/3MfY) | |
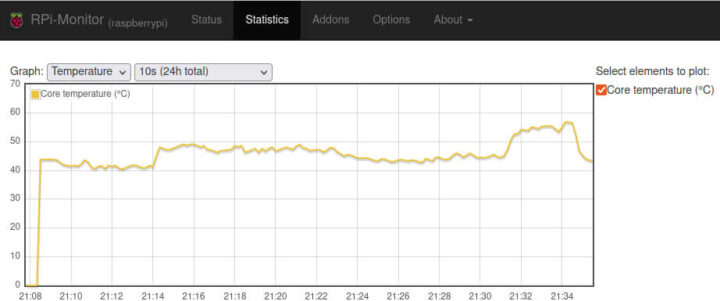
我没有检测到降频,而且是直接在环境温度为 26°C 的房间中进行,在这样的条件下,它的温度也并未超过 56°C。
然后我就断开风扇,不过也可以直接在 OSD 菜单中设置“禁用风扇”选项,这样就无需打开后盖了。我在没有风扇和配备了无散热器树莓派4板的情况下重新运行了测试:
|
1 2 3 4 5 6 7 8 9 10 11 12 13 14 15 16 17 18 19 20 21 22 23 24 25 26 27 28 29 30 31 32 33 34 35 36 37 38 39 40 41 42 43 44 |
sbc-bench v0.9.1 Installing needed tools. This may take some time. Done. Checking cpufreq OPP. Done (results will be available in 11-15 minutes). Executing tinymembench. Done. Executing OpenSSL benchmark. Done. Executing 7-zip benchmark. Done. Checking cpufreq OPP. Done (17 minutes elapsed). perl: warning: Setting locale failed. perl: warning: Please check that your locale settings: LANGUAGE = (unset), LC_ALL = (unset), LC_ADDRESS = "en_GB.UTF-8", LC_NAME = "en_GB.UTF-8", LC_MONETARY = "en_GB.UTF-8", LC_PAPER = "en_GB.UTF-8", LC_IDENTIFICATION = "en_GB.UTF-8", LC_TELEPHONE = "en_GB.UTF-8", LC_MEASUREMENT = "en_GB.UTF-8", LC_TIME = "en_GB.UTF-8", LC_NUMERIC = "en_GB.UTF-8", LANG = (unset) are supported and installed on your system. perl: warning: Falling back to the standard locale ("C"). ATTENTION: Frequency capping to 600 MHz has occured. Check the log for details. Memory performance: memcpy: 2491.6 MB/s (0.5%) memset: 3327.9 MB/s (0.5%) 7-zip total scores (3 consecutive runs): 5614,5601,5552 OpenSSL results: type 16 bytes 64 bytes 256 bytes 1024 bytes 8192 bytes 16384 bytes aes-128-cbc 61931.34k 76231.89k 82751.74k 84418.56k 84893.70k 84716.20k aes-128-cbc 62285.30k 75651.41k 82747.82k 84458.84k 84148.22k 84492.29k aes-192-cbc 55898.98k 66881.37k 71781.03k 73139.54k 73403.05k 73433.09k aes-192-cbc 55865.07k 66974.36k 71860.14k 72966.83k 73506.82k 73433.09k aes-256-cbc 50125.51k 59826.07k 63358.21k 64482.65k 64566.61k 64787.80k aes-256-cbc 50870.97k 59094.73k 63383.21k 64484.69k 64757.76k 64126.98k Full results uploaded to http://ix.io/3MgG. Please check the log for anomalies (e.g. swapping or throttling happenend). |
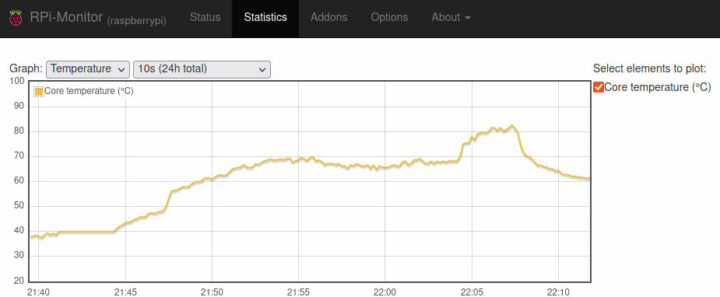
不出所料,在没有风扇的情况下该一体机的温度的确要高得多,尤其是在 7-zip 多线程测试期间,不过即使这样也没有出现降频的现象。如果你们想禁用风扇,我还是建议你们在处理器的顶部放置一个散热器用来保持冷却。但是我目前没有散热器,稍后我会在另一块板上尝试一下。
RPI一体化OSD菜单
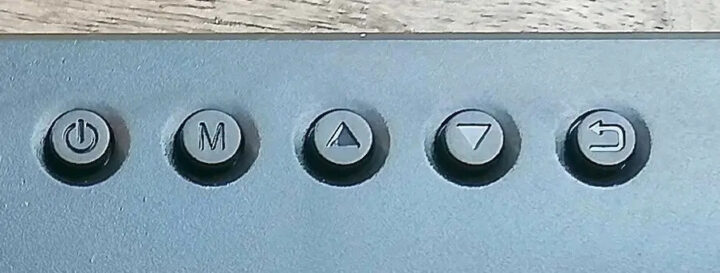
该一体机的显示器背面有很多按钮,电源按钮(仅限硬件电源关闭,软件电源关闭行不通)、菜单按钮,以及用于导航相关的上下后退按钮。那么我们一起来看看吧!
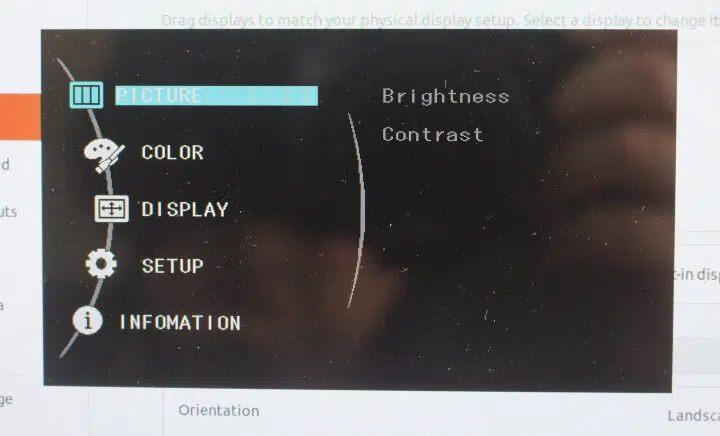
图像(Picture)选项可以让我们直接调整亮度和对比度。
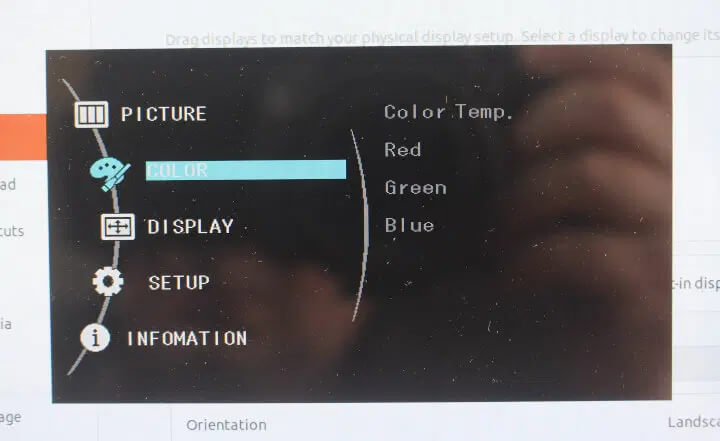
你们可以在颜色(Color)部分更改色温以及调整色调,比如红色、绿色、蓝色。
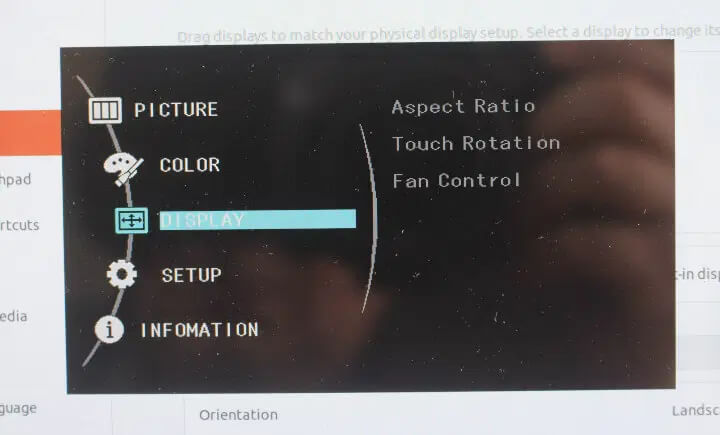
显示(Display)菜单主要用于纵横比、触摸旋转(稍后会详细介绍)和风扇控制,从而打开或关闭(嘈杂的)风扇。
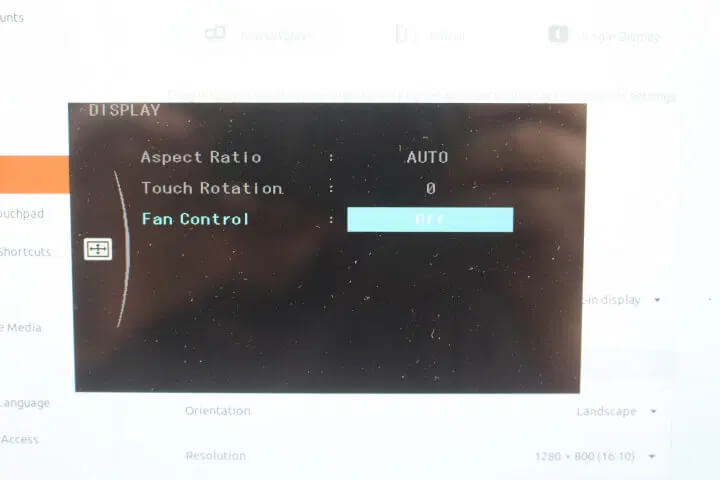
设置(Setup)菜单允许我们选择 12 种 OSD 语言中的任意一种,包括英文、简体中文、繁体中文、日文、韩文、德文、法文、西班牙文、意大利文、葡萄牙文和俄文。信号源则主要有HDMI-RPI、HDMI-IN、USB-C,还有配置屏幕菜单的位置和定时器、音量。另外,还有一个重置显示的选项。
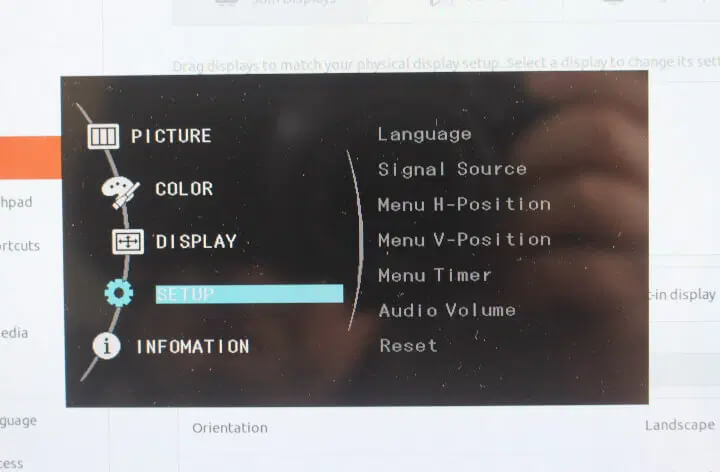
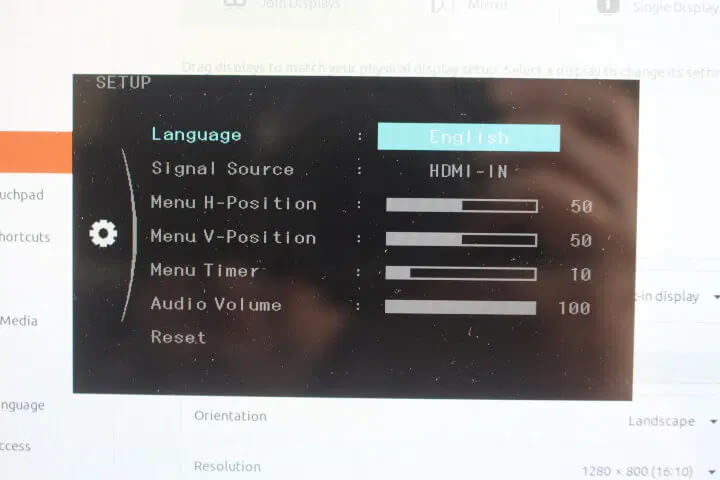
“信息(Information)”部分提供了有关分辨率(1280×800)和刷新率(60Hz)的详细信息。不过,我不太确定 49.2 KHz 是什么。
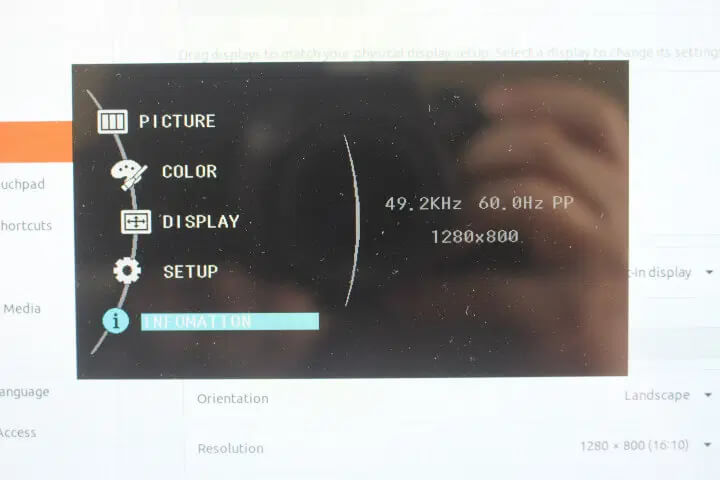
用户体验,使用树莓派4的提示
我一直都是使用 AIO PC 用 Chromium 浏览网页的,实际上它也可以完成这项工作。但请记住,用户体验与使用平板电脑获得的体验是完全不一样的。首先,没有电池,因此 RPI 一体机其实专为台式机或需要安装 VESA 支架而设计,这样就可接入电源。而且,这样之后也没有传感器可以在纵向和横向模式之间自动切换了。
对了,你们也可以设置成纵向模式,但必须手动配置,可以通过更改树莓派OS中的屏幕方向,或通过Linuxhints中解释的终端:
|
1 |
DISPLAY=:0 xrandr --output HDMI-1 --rotate right |
然后在 OSD 菜单中,转到显示 >触摸旋转并将值更改为 270度(如果向右旋转)或 90度(如果向左旋转)。
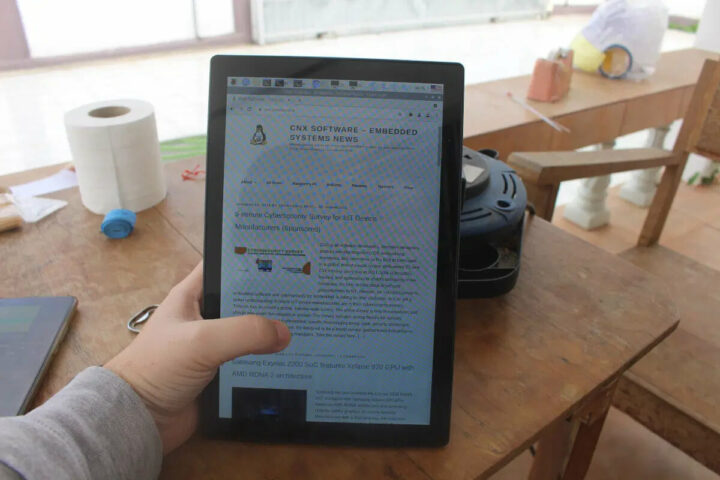
如果路由器有点远,WiFi会很容易断开,所以最好将设备放在靠近路由器的地方或使用以太网电缆。一般来说,我的手机在同一个位置通过 WiFi 连接的时候通常不会出现什么问题。
很多人通常都会期望触摸屏显示器上能有一个软件键盘,所以我安装上了 matchbox键盘:
|
1 |
sudo apt install matchbox-keyboard |
matchbox-keyboard并不是很好用,一些字符无法显示,可能是由于缺少可以安装的字体。但更重要的是,由于我收到了 1280×800 分辨率的型号,这个软件键盘经常还会覆盖到终端窗口,所以我还要必须调整它的大小。最终,我使用了带有 USB 加密狗的无线键盘,因为它更方便。

请注意,你们是可以通过更改 keyboard.xml 来更改键盘布局和参数的,但这超出了本次评测的范围,暂时就不过多解释了。
将RPI All-in-One用作HDMI显示器
该显示器还可用作标准 HDMI 显示器,你们只需在主机(例如笔记本电脑)和显示器的 HDMI 输入之间连接一根 HDMI 电缆,然后将输入更改为 HDMI-IN,就可以了,就像所有的电视和显示器一样。在这种情况下,我总是确保关闭风扇,虽然这并不是必要选项。
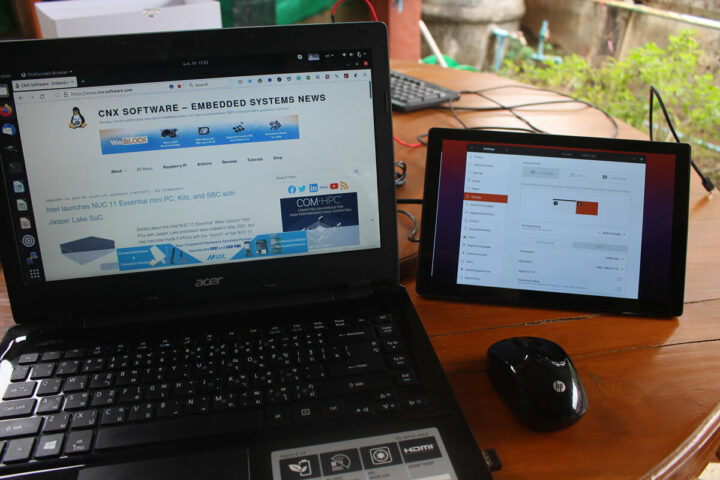
我可以确定的是这个一体机的分辨率是 1280×800,我发现显示效果比我用于测试分辨率为 1366×768 笔记本电脑的屏幕要更清晰一些。
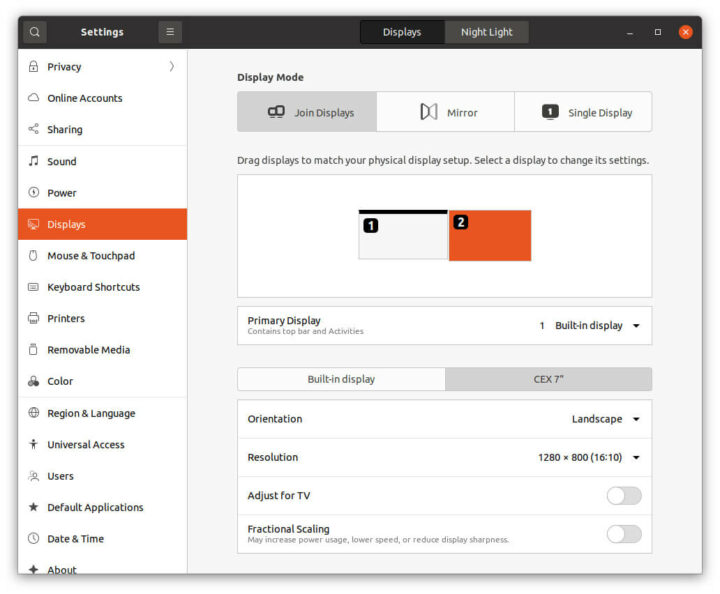
我用于测试的显示器是CEX 7,这是树莓派的另一个触摸屏显示器,所以我猜想 RPI All-in-One 可能只是使用了与之相同的芯片。
如果你需要触摸屏功能,你需要连接包装中提供的 USB Type-C 转 USB Typa-A 数据线。USB 触摸屏的内核输出将其报告为 TSTP MTouch,型号如下所示:
|
1 2 3 4 5 6 7 8 |
[58905.815909] usb 3-1: New USB device strings: Mfr=1, Product=2, SerialNumber=3 [58905.815912] usb 3-1: Product: MTouch [58905.815915] usb 3-1: Manufacturer: TSTP [58905.815918] usb 3-1: SerialNumber: CMTP_1.0 [58905.854099] input: TSTP MTouch as /devices/pci0000:00/0000:00:10.0/usb3/3-1/3-1:1.0/0003:0416:C168.000A/input/input43 [58905.912569] hid-multitouch 0003:0416:C168.000A: input,hidraw3: USB HID v1.11 Device [TSTP MTouch] on usb-0000:00:10.0-1/input0 [58905.921581] input: TSTP MTouch as /devices/pci0000:00/0000:00:10.0/usb3/3-1/3-1:1.1/0003:0416:C168.000B/input/input44 [58905.982051] hid-generic 0003:0416:C168.000B: input,hidraw4: USB HID v1.11 Keyboard [TSTP MTouch] on usb-0000:00:10.0-1/input1 |
到这一步之后,无需做任何修改,它就可以工作。不过有一些细节需要注意。
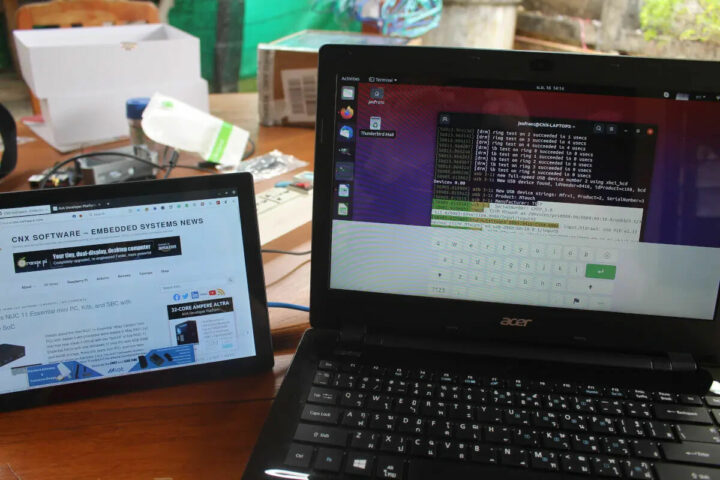
你们会在主显示屏上看到软件键盘,这是因为触摸屏投影到了错误的显示屏上。所以如果我点击实际的触摸屏显示屏,指针将显示在笔记本电脑的显示屏上。不过,这个问题通过 Askubuntu就可以轻松解决了。
我们也可以用 xrandr 找出显示器的名称,如下所示:
|
1 2 3 4 5 6 7 8 9 10 11 12 13 14 15 16 17 18 19 20 21 22 23 |
xrandr Screen 0: minimum 320 x 200, current 2646 x 800, maximum 16384 x 16384 eDP connected primary 1366x768+1280+0 (normal left inverted right x axis y axis) 309mm x 173mm 1366x768 60.00*+ 1280x720 59.97 1152x768 59.95 1024x768 59.95 800x600 59.96 848x480 59.94 720x480 59.94 640x480 59.94 HDMI-0 connected 1280x800+0+0 (normal left inverted right x axis y axis) 150mm x 94mm 1280x800 59.96*+ 1920x1080 60.00 50.00 59.94 1280x1024 60.02 1280x960 60.00 1280x768 59.87 1280x720 60.00 50.00 59.94 1024x768 60.00 800x600 60.32 720x480 60.00 59.94 640x480 60.00 59.94 VGA-0 disconnected (normal left inverted right x axis y axis) |
所以它的名字应该就是HDMI-0。
然后我们就可以使用 xinput 查找 USB 触摸屏的设备 ID了,如下所示:
|
1 2 3 4 5 6 7 8 9 10 11 12 13 14 15 16 17 18 19 20 21 22 |
xinput --list ⎡ Virtual core pointer id=2 [master pointer (3)] ⎜ ↳ Virtual core XTEST pointer id=4 [slave pointer (2)] ⎜ ↳ MOSART Semi. 2.4G RF Keyboard & Mouse id=12 [slave pointer (2)] ⎜ ↳ MOSART Semi. 2.4G RF Keyboard & Mouse Consumer Control id=13 [slave pointer (2)] ⎜ ↳ Mouse id=16 [slave pointer (2)] ⎜ ↳ Touchpad id=17 [slave pointer (2)] ⎜ ↳ TSTP MTouch id=22 [slave pointer (2)] ⎣ Virtual core keyboard id=3 [master keyboard (2)] ↳ Virtual core XTEST keyboard id=5 [slave keyboard (3)] ↳ Power Button id=6 [slave keyboard (3)] ↳ Video Bus id=7 [slave keyboard (3)] ↳ Video Bus id=8 [slave keyboard (3)] ↳ Power Button id=9 [slave keyboard (3)] ↳ Sleep Button id=10 [slave keyboard (3)] ↳ MOSART Semi. 2.4G RF Keyboard & Mouse id=11 [slave keyboard (3)] ↳ MOSART Semi. 2.4G RF Keyboard & Mouse System Control id=14 [slave keyboard (3)] ↳ HD WebCam: HD WebCam id=15 [slave keyboard (3)] ↳ AT Translated Set 2 keyboard id=18 [slave keyboard (3)] ↳ Acer WMI hotkeys id=19 [slave keyboard (3)] ↳ MOSART Semi. 2.4G RF Keyboard & Mouse Consumer Control id=20 [slave keyboard (3)] ↳ TSTP MTouch id=21 [slave keyboard (3)] |
现在我将 TSTP Mtouch(设备 id 22)投影到 HDMI-0 显示器上,如下所示:
|
1 |
xinput --map-to-output 22 HDMI-0 |
哇,成功了!
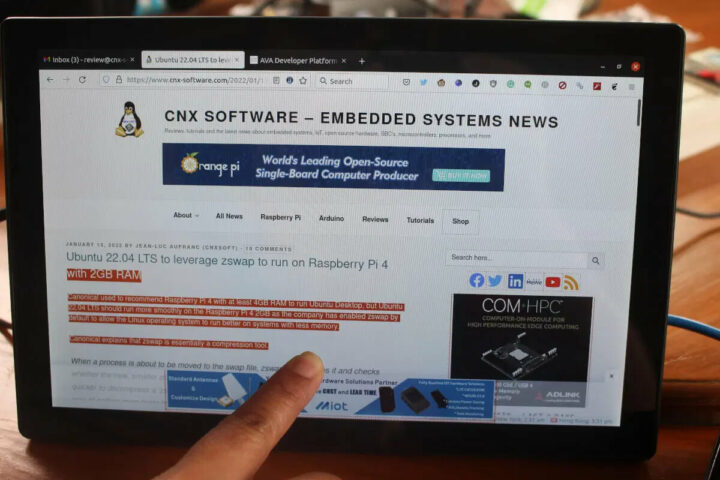
USB-C显示功能
如果你的设备带有支持 DisplayPort Alt 模式的 USB Type-C 端口,你就可以通过单根电缆完成相同的操作。我在配备 USB 4.0/Thunderbolt 端口的UP Xtreme i11 mini PC上也进行了尝试。起初,它似乎根本不起什么作用,每次我选择 USB-C 输入时,我都会在几秒钟后从定向到 HDMI-RPI。因此,为了确保使用连接到显示器 HDMI 输入的USB-C 扩展坞来运行该迷你 PC 的 DisplayPort Alt 模式。我决定再次尝试。

我再次尝试在 mini PC 和显示器之间连接了 USB-C 电缆,显示器变暗了一段时间,最终还是可以通过单根电缆访问具有触摸屏功能的 Ubuntu 20.04了。请注意,这种情况下仍然需要连接电源,因为显示器的 USB-C 接口不支持电源,只支持数据和 DisplayPort。

RPI All-in-One PC可以与另一台SBC一起使用吗?
该显示器应该可以与配备 HDMI 和 USB 端口的任何硬件配合使用,但要找到能和树莓派 4 一样,可以装进外壳的板子就比较难了。以前,我在 RPI 配件中尝试过其他兼容树莓派的板子,但总是出现板子不合适的问题。这次,我仍然尝试了基于Rockchip RK3399 的NanoPi M4V2板,但是我不太相信这样可以,主要是因为端口还是不同的(USB-C 和全尺寸 HDMI)。

让我惊讶的是,我在把NanoPi M4V2 往里面推了一下的时候,听到一些破裂的声音后就装进去了。我其实有点担心,但我试了一下还是可以通电了,而且 HDMI 端口看起来应该也没什么问题。我认为这个点十分值得再写一篇文章,因为我必须要刷新镜像、对其进行配置、并为 WiFi 和蓝牙钻一些孔,从而制作出一台NanoPi M4V2 一体机 PC。我后来测试过构建一个基于NanoPi M4V2运行 Armbian (Ubuntu/Debian) 的一体化 Linux PC,如果你们感兴趣可以直接点击查看。
视频演示
相关视频链接,点击此处可查看。
结论
RPI All-in-One 是一款很有趣的显示器,可以用作树莓派一体机,也可以通过 HDMI + USB 或 USB-C 连接来作为外部显示器。不过,该散热风扇的噪音很大,但如果你在电路板顶部放置一个薄型散热器,还是可以通过 OSD 菜单轻松禁用风扇的,而且没有太大影响。当用作外部显示器时,也完全没有理由使用风扇。
该显示器主要设计用于固定在桌面上或安装在 VESA 上的场景,因为它没有电池而且需要始终连接到电源上。通过更改 OSD 菜单和主机设备可以操作系统中的某些设置,还能实现横向和纵向模式。
最后,十分感谢 EVICIV 给我寄的评测样机。如果你有兴趣,可以在亚马逊上购买,10.1 英寸 1280×800 版本的价格是 159.99 美元。甚至可能只需要149.99 美元,因为现在有 10 美元的优惠券。1366×768 和 1920×1200 版本的触摸屏显示器在全球速卖通上也有售卖。

文章翻译者:Nicholas,技术支持工程师、瑞科慧联(RAK)高级工程师,深耕嵌入式开发技术、物联网行业多年,拥有丰富的行业经验和新颖独到的眼光!

