2019年夏季,谷歌发布了Google Local Home SDK 开发者的预览版,该版本让开发者在本地设备上就能使用资源用以降低延迟。
不久之后,Yeelight公司就用该版本的SDK更新了其设备,使得其设备的 WiFi 智能灯性能得到了增强。当用户在使用时无需花费长时间(几秒)等待 Google Assistant处理语音命令, Google Local Home SDK甚至可以使灯的控制延迟不到 0.3 秒(这一点需要和 Google Home 硬件一起使用)。
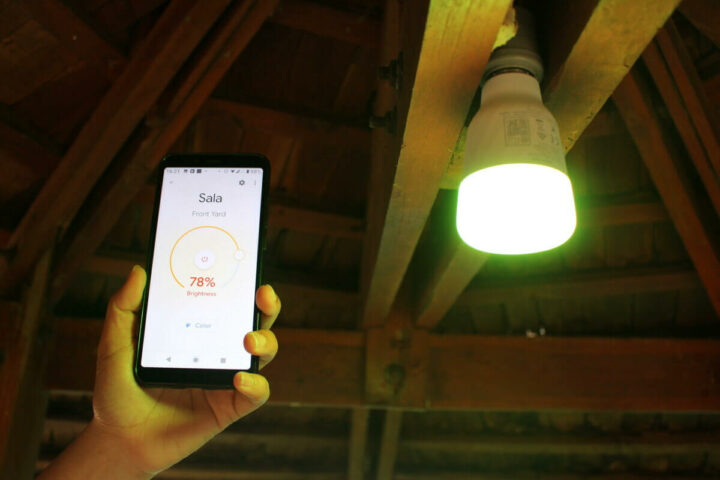
最近,该公司联系我帮他们评测一下设备的新功能,并让 GearBest给我寄了 Yeelight 智能 LED 1S(彩色)灯泡的样品以供评测。之前我从未测试过 Yeelight 公司的设备,所以这次我会先拆箱,用 Android 应用程序测试,然后再用 Google Home 和 Google Assistant 测试。
开箱

从上面的包装盒上我们可以看到灯泡的一些有用信息,包括一些规格,例如其 8.5W 额定功率,以及与 Google Assistant、Apple HomeKit 和 SmartThings 等服务的集成。

该灯泡套件里还附带有多语言的用户手册(英语、法语、德语、俄语、西班牙语和波兰语),手册详细介绍了该灯泡该如何使用。

我收到的包裹,灯泡的具体型号是YLDP13YL。配备有E27支架,这是专为220V-240V市电供电设计的。用户手册中也列出了该公司生产的其他型号产品。

这些型号之间的区别主要在于灯座(E27/E26)、额定功率和色温方面。
手机App控制Yeelight
最简单的入门方法是通过适用于Android和iOS 的Yeelight App来控制。我在小米 A2智能手机(Android 9.0 操作系统的)上安装了相应的Android App。
启动APP后,系统会要求你选择离你所在位置最近的服务器(这是自动检测的),然后登录或注册小米服务。

然后你可以点击添加设备并从列表或购买的任一型号中选择彩色灯泡 1s。
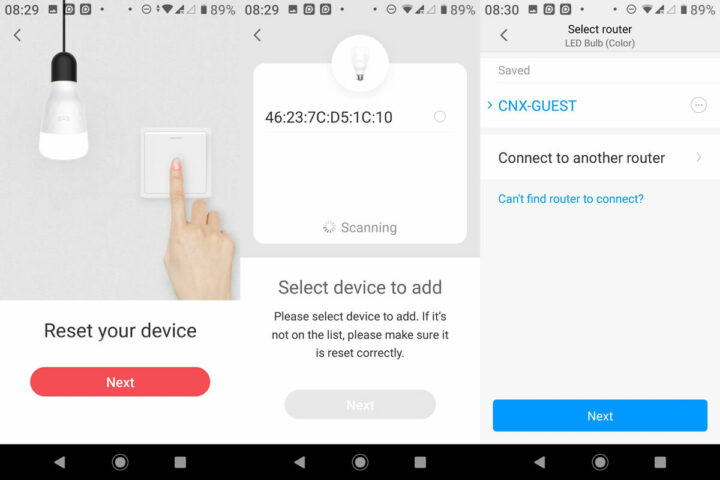
确保你的设备已经开启了,然后点击下一步开始扫描设备。它应该很快就能找到你设备的 MAC 地址,并让你设置灯泡的名称,然后在下一步中配置 WiFi。请注意,你的智能手机必须要与将要配置的灯泡位于同一 2.4GHz 网络中。我平时使用的是 802.11ac,所以我先将其切换了。

你可能希望启用局域网来控制,因为相对于每次都必须要通过云端控制来说,局域网控制灯会更加灵敏一些。局域网控制可以与 Yeelight APP和 Google (Local) Home 一起使用。这其实就是最后一步了,现在你可以使用一些默认配色方案来控制灯光并在主菜单中调整亮度了。

另外,还有选项卡可以控制白光的温度和亮度,以及选择其他颜色。“Flow”标签可以让光以你设定的速度在各种颜色之间循环。

点击App内底部栏上的正三角形图标,就可以看到更多的选项。包括常用的颜色、收藏夹、颜色选择器的快捷方式、设置计时器的图标、定义时间表、将灯光与音乐同步、更改 LAN 控制设置和升级固件等。
固件更新和出厂重置
到目前为止一切正常,所以我决定检查一下固件更新。这时手机app检测到一个新固件,所以我选择了升级固件,但是它在 进度达到 60% 左右时失败了,这导致我无法对灯进行控制。此时,灯的颜色会被固定成我升级前选择的颜色(绿色),我仍然可以使用物理开关打开和关闭灯泡,但它在App中显示的情况应该是离线状态。
所以我决定查阅用户手册,然后尝试将设备重置为出厂设置。具体方法是开灯和关灯5次,间隔2秒,完成后灯就会变成白色的,就像我第一次使用时一样。
这样的操作看起来是很不错的,但我就无法再将灯泡添加到 Yeelight手机App中了。所以,我只好按照要求在设置过程中将我的手机 WiFi 连接到“yeelink-light-color***”SSID,但我能找到的热点只有“YLBulbColor1s-***”SSID。我只好尝试连接了这个热点,但没能成功。在多次尝试失败后,我又向 Yeelight 的员工进行了很多讨论,最后我又再次尝试了恢复出厂设置,现在终于可以看到“yeelink-light-color***”SSID了,而且我又可以重新控制灯泡了。后来有人说是因为 Apple Homekit 需要“YLBulbColor1s”,我的灯泡才出现这种情况的。不过,到目前为止我还不清楚我的灯泡会处于这种状态的具体原因。

尽管上次的固件更新“失败”了,但上图已经说明了我现在拥有的是最新版本(撰写本文时为 2.0.6_0024)。
Google Home 控制Yeelight
你需要在手机上安装并启用 Google、Google Home 和 Google Assistant 应用。我第一次尝试时说我的手机不支持 Google Assistant,因为我用的是 Android One 手机,这真的出乎意料。之后我在手机上禁用了 Google 应用程序从而避免出现这个问题。我重启之后Google应用程序确实解决了 Google Assistant 不支持的问题。
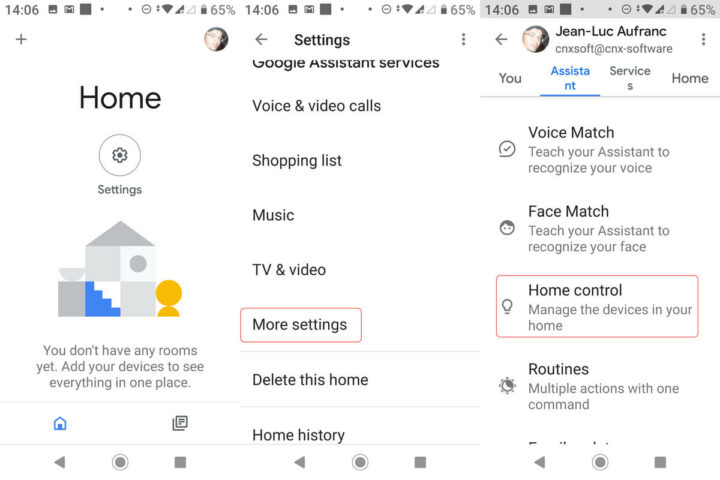
首先,启动 Google Home,点击右上角的个人资料图标/照片以访问“设置”,点击“更多设置”,选择“助手”选项卡,然后点击“家居控制”。
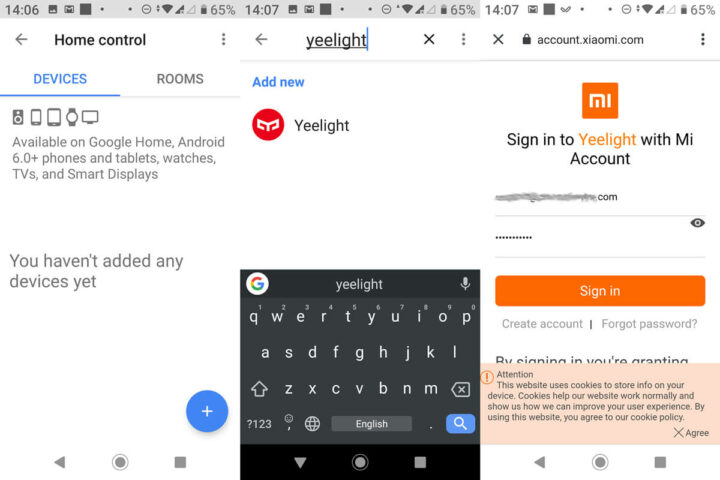
单击 + 图标,然后搜索 Yeelight,选择服务并登录到 Mi 帐户。
进行到这里,一切都是正常的!现在你们应该可以在 Google Home 中看到灯泡了,你们可以在说完“OK Google”或“Hey Google”后发出具体的语音命令就能打开和关闭灯了,也可以设置颜色和亮度。
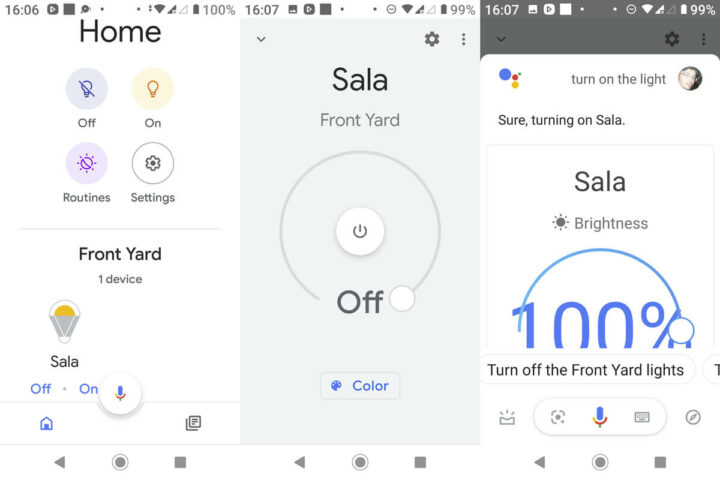
我已经拍摄了一段视频来展示命令响应的速度。因为我只有一盏灯,没办法对比。所以我使用了像“打开灯”这样的简单命令,但是如果你有多盏灯的话,你就必须要下更详细的、带有位置的指令,例如:“打开灯在前院的灯”。
相关视频链接,点击此处即可查看。
在通过Google Home打开灯后,我希望它能继续接受接下来的指令。比如我接着说“将亮度调整为 100%”应该是调节灯的亮度而不是调整我手机显示屏的亮度,我把命令说成“将灯光亮度调整为 100%”时候,灯泡的表现是很好的。不过,另外一个指令则失败了,因为我一直把我的灯叫做“Sala”,所以 Google Assistant 一直也将它叫做“Sala”,我尝试下命令“将 Sala 更改为绿色”时,灯泡就直接开始进行进行网络搜索了。因此,在任何命令中最好都要记得插入“light”,这一点很重要。
请注意,现在的语音命令仍然是需要在云端处理的,因此如果来自路由器的 Internet 连接断开的话,它就没办法工作了。所以自然语音处理仍然会存在延迟。如果想要使 Google Local Home 正常工作的话,你们还需要用到 Google Home 硬件,并且两者都是连接在同一本地网络中的。由于我没有 Google Home 智能家居,因此我无法利用 Local Home SDK 来达到更快的响应时间。
我尝试在没有语音命令的情况下,单独使用 Google Home 应用程序中的开/关按钮,大约需要 2 秒的时间,而且正如预料的那样,如果我断开光纤与路由器的连接时,我就无法控制灯光了。
最后,十分感谢 Yeelight 寄给我的样品。如果你们对Yeelight Smart LED 1S(彩色)灯泡感兴趣的话,可以在GearBest或Banggood等网站上购买,价格大概是 40 美元以上。亚马逊上也有一些其他 Yeelight 智能灯泡可以选择,感兴趣的话,你们也可以看看。

文章翻译者:Taylor Lee,瑞科慧联(RAK)高级嵌入式开发工程师,有丰富的物联网和开源软硬件经验,熟悉行业主流软硬件框架,对行业发展动向有着敏锐的感知力和捕捉能力。

