我最近收到了带 Re_Computer 机箱的 ODYSSEY-X86J4105 SBC,我查看了它的硬件,然后把内部的一些组件也安装了。我也尝试着把树莓派4、Beaglebone Green Wireless 和 Jetson Nano SBC组装到了 Re_Computer 机箱里,这个过程中遇到了一些问题,我就把遇到的问题反馈给了矽递科技。最后,我终于成功的将ODYSSEY-X86J4105 SBC 组装到了机箱当中。
然后,我又花了一段时间使用预装的 Windows 10 企业版操作系统来测试该组合。其实,ODYSSEY-X86J4105 与其他 Intel Gemini Lake 迷你 PC 是十分相似的,比较不同的是,它增加了 Arduino 和 树莓派接头,因此我之后也会研究这些接头。
连接和首次启动
对于第一次启动,我连接了USB 鼠标和键盘、HDMI 电缆(连接到 4K 电视)、以太网电缆、USB 3.0 硬盘,最后连接电源。

实际上,我在启动过程中还遇到了一个小问题,稍后我会详细地讨论它,因为它确实是我特定设置的,而且设备没有任何问题,因为这是可以通过 BIOS 设置更改来修复该问题的。
电脑开机很快,默认用户是Re_Computer用户(没有密码,而且Arduino IDE是预装好的。)
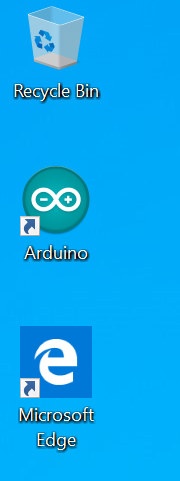
但是由于板子只有一个 USB-C 端口,我就尝试通过 USB-C 端口连接到所有的外围设备,包括鼠标、键盘、USB 3.0 驱动器和通过MINIX NEO-C Plus USB-C Hub的千兆以太网。 不过,如果你拥有 12V USB-PD 电源适配器,你甚至都不需要使用 DC 插孔,因为它可以通过 USB-C 底座供电。

这样操作之后,它是能正常运行的。以太网、USB 3.0 驱动器、HDMI 输出、 USB 鼠标和键盘都运行良好。
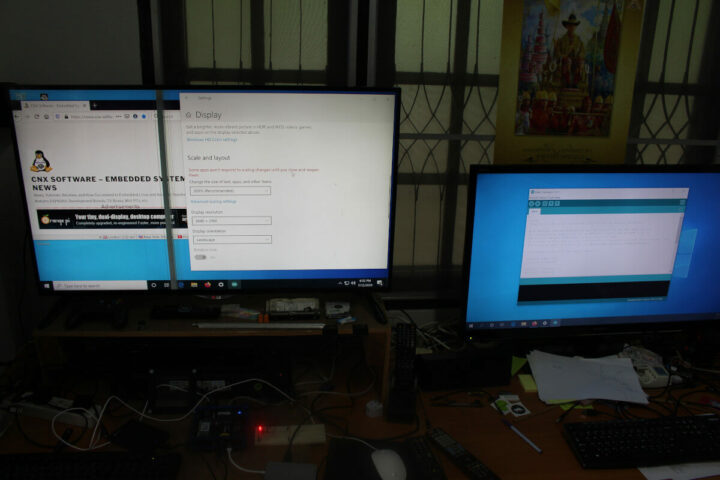
我还重新连接了 SBC 上的 HDMI 端口,以获得双显示设置。上图中左侧是 4K 超高清电视上的 3840×2160 @ 59 Hz 、右侧是全高清电视上的 1920×1080 @ 50 Hz。将所有设备连接到 USB-C Hub上其实并不是对整体 I/O 性能的最佳选择,但测试结果证明这样是可以正常工作的。
系统信息
该系统在具有 8GB RAM 的英特尔赛扬J4105 四核处理器上运行64 位 Windows 10企业版 。
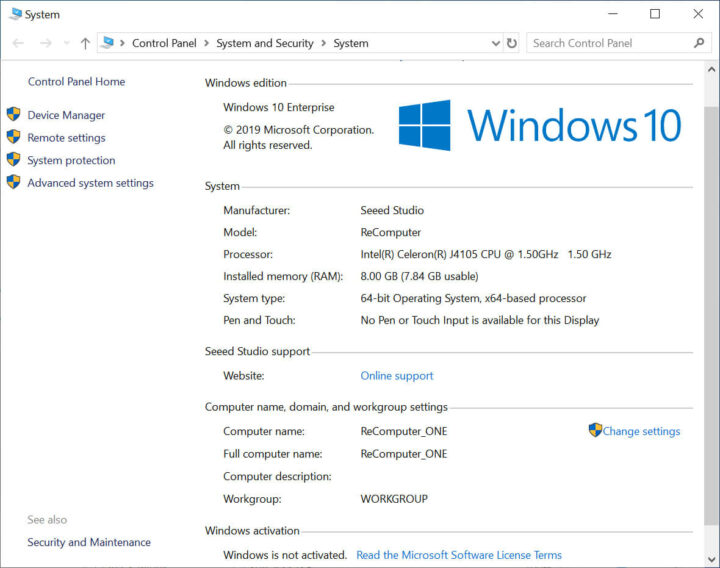
不过这个默认的Windows是没有激活的,在设备上也找不到产品密钥。
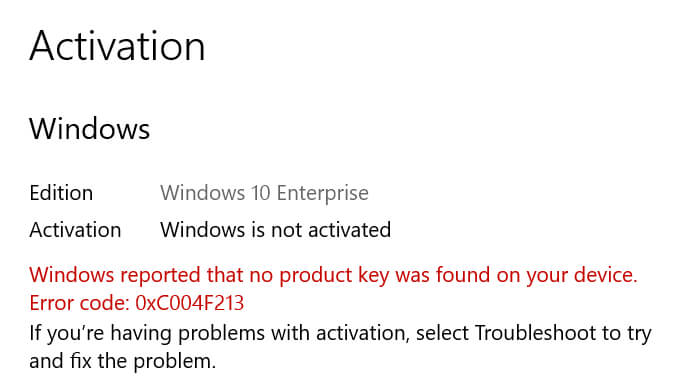
我询问过矽递科技了,他们表示这是正常的。因为我的型号附带预装了 Windows 10 Pro 的 64GB eMMC。此外,还有另一个更昂贵的型号,它具有相同的硬件和匹配的许可证。
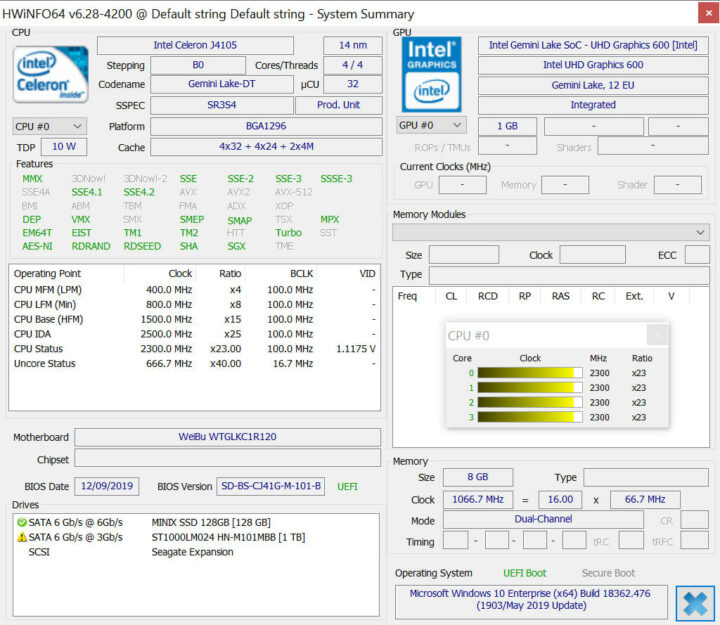
HWiNFO64 提供了更多关于GPU 的细节,我们可以看到它使用了双通道内存,因此应该可以提供能最佳的图形性能。该实用程序的报告中还显示主板名称为“WeiBu WTGLKC1R120”,因此该 BIOS 可能是从其他主板的 BIOS 改编而来的。
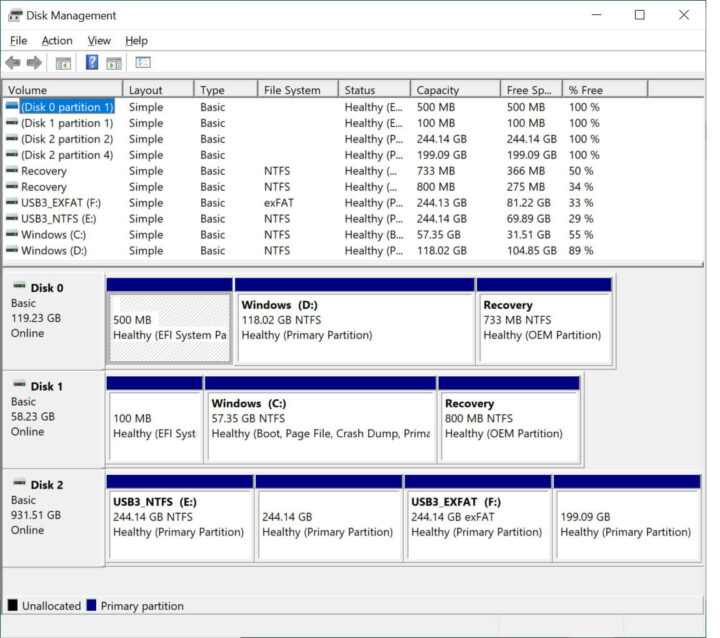
磁盘分区的列表可能会让人有点困惑,这也解释了为什么我在第一次引导时遇到了问题。D: Windows驱动是我在第一部分评测中安装的M.2 SATA SATA的一部分。这是一块来自MINIX 120GB的固态硬盘,预装了Windows 10 Pro。C: Windows驱动器是连接到ODYSSEY-X86J4105 SBC的64GB eMMC的一部分。磁盘2的分区是USB 3.0扩展驱动器的NTFS和exFAT分区。其他未挂载分区使用的Windows默认是不支持BTRFS和EXT-4文件系统的。所以看起来一切似乎都还不错。
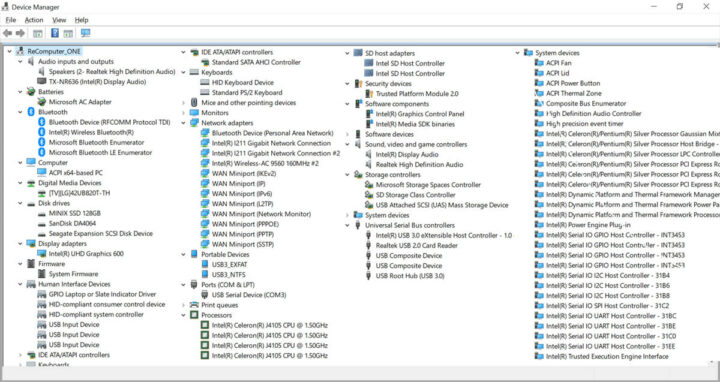
我还为对细节感兴趣的人提供了一个屏幕截图,其中包含设备管理器的大多数条目。
BIOS 概览
我第一次启动主板时收到了错误消息“OOBEIDPS”,我想应该是因为它首先从 M.2 SATA SSD 启动,而 SSD 上的 Windows 10 Pro 仅被许可在 MINIX 迷你 PC 上运行的缘故。在 BIOS 中更改启动顺序后,我可以启动任何东西。
我们一起来看看 BIOS,因为它非常完整并且有一些有趣的选项。
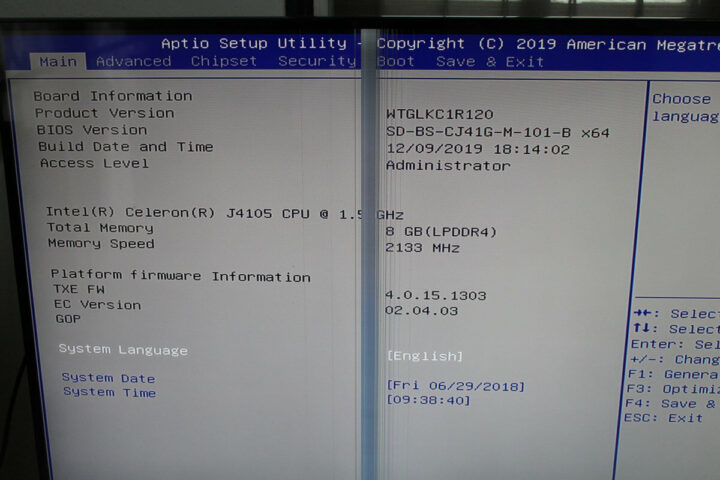
这是典型的 AMI Aptio 设置实用程序,但与我的宏碁笔记本电脑BIOS 选项被减少到最低限度是相反的,矽递科技在高级部分还提供了一长串选项。

HAT 配置更是让我很好奇,它是用来在 40 针 GPIO 接头的特定引脚上配置 I2C、SPI 或 UART的,而且定义每个引脚的默认状态输出/输入和高/低电平。这一点我觉得很不错。
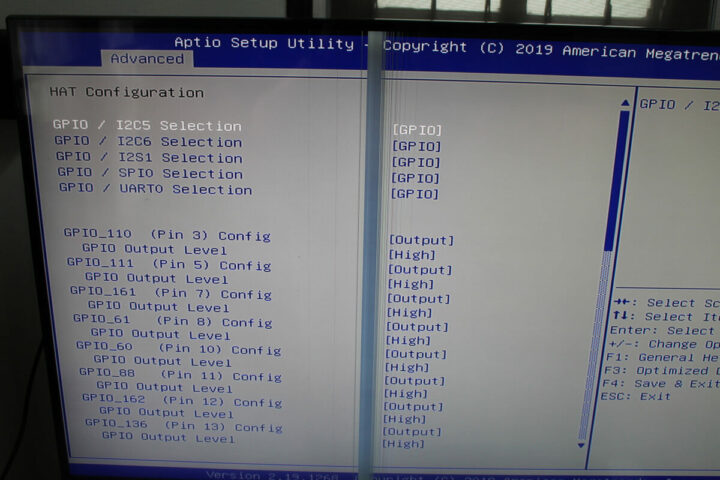
Chipset 子菜单还有很多选项,包括启用各种端口和存储选项、恢复 AC 断电等。
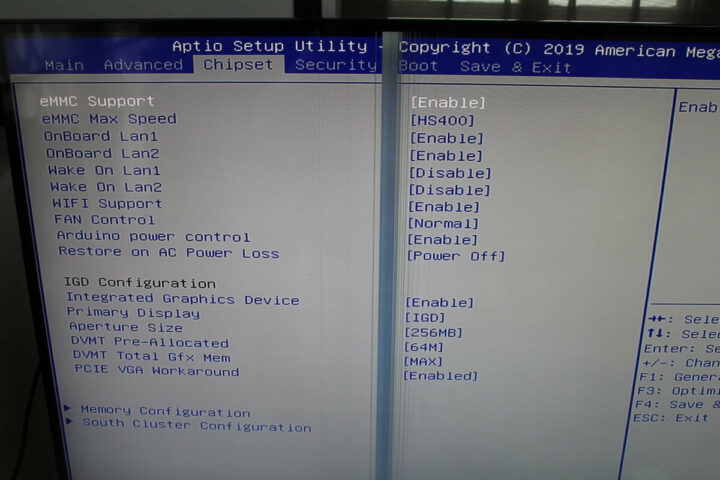
SATA(如下所示)和 NVMe 配置也可用。
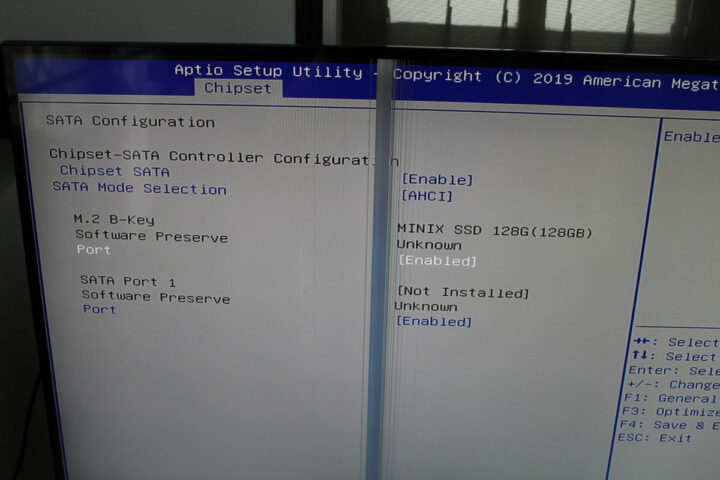
我可以轻松更改启动顺序,以确保首先使用 eMMC 闪存上的 Windows 启动管理器,而不是 MINIX SSD上的。
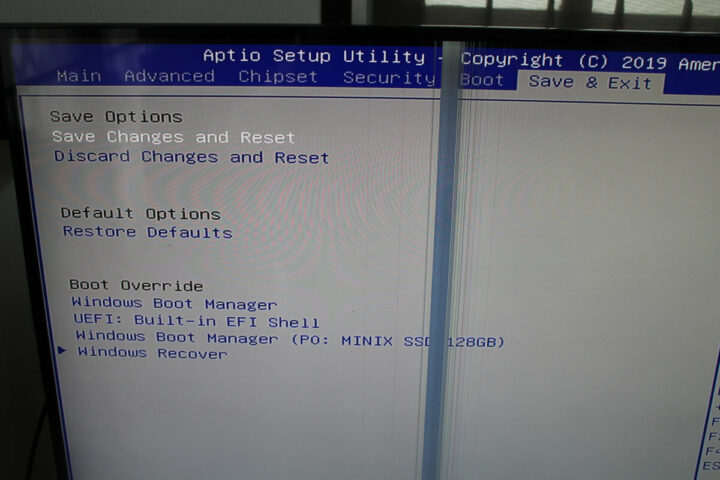
ODYSSEY-X86J4105 基准测试
接着,让我们从 PCMark 10 开始运行日常的基准测试。ODYSSEY-X86J4105 SBC 获得了 1,753 分。相比之下,配备稍快的10W 英特尔奔腾J5005 Gemini Lake 处理器的 Beelink X55 迷你 PC获得的是1,877 分。

ODYSSEY-X86J4105 SBC 在 Passmark PerformanceTest 10.0 中获得 934 分,而 Beelink X55 为 1,377.3 分。乍一看,矽递科技主板的显示效果可能很差,但请记住,Passmark 基准测试对存储性能是非常敏感的。Beelink 迷你 PC 配备的是128GB mSATA SSD,而我们在这里从 eMMC 闪存运行 Windows。
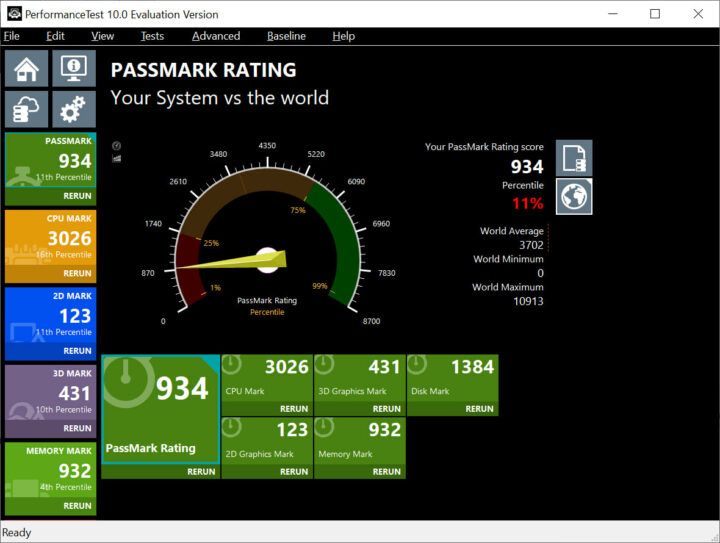
比如这里的CPU分数是3026分,而Beelink mini PC是2734.9分。但是从Disk Mark的测试结果来看,我们分别有 1,384 和 2864.8 点。这意味着你可以通过 ODYSSEY 主板上的 M.2 SATA 或 NVMe SSD 运行 Windows 10 来获得更佳的性能。
接下来,让我们运行一些 3Dmark 基准测试来检查 3D 图形性能是否符合预期。
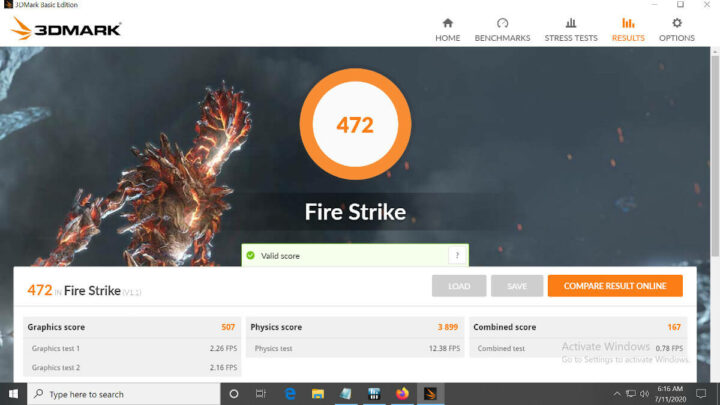
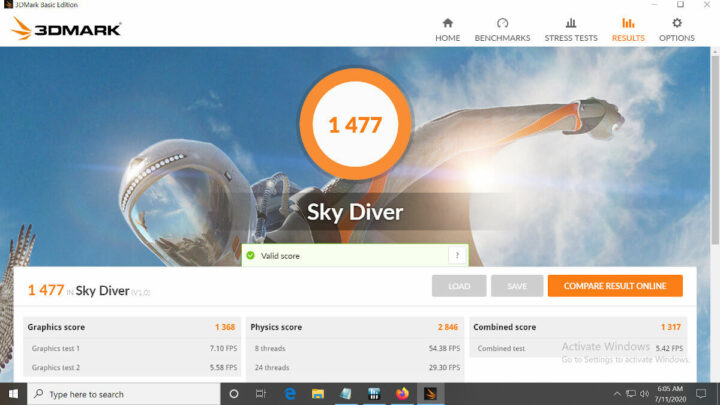
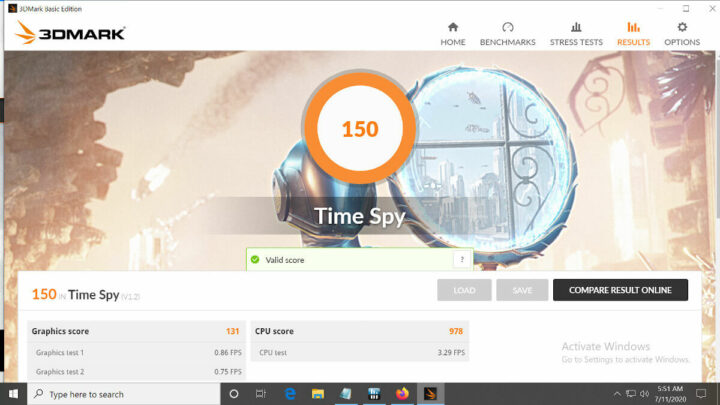
我比较了 ODYSSEY-X86J4105和 Beelink X55之间的每个结果后,赛扬 J4105 SBC 获得了 1,477 分,奔腾 J5005 迷你 PC 获得了 1,290 分。
存储性能
大多数 Gemini Lake 处理器其实都具有非常相似的性能,而 Gemini Lake 迷你 PC 真正的不同之处在于存储、双通道内存的使用(适用于依赖高内存带宽的图形类工作)、避免 CPU 降频的热设计,以及端口的选择等。
那么让我们来看看 CrystalDiskMark 7.0.0 的存储性能。

从上图就可以看出eMMC flash的性能情况了,其实300MB/s左右的顺序读取速度和150-200MB/s的写入速度对于eMMC来说已经相当不错了,随机 I/O 看起来也很不错。

而且切换到 M.2 SATA SSD 之后,在顺序读/写速度方面的性能也提升了不少,尤其是在随机写入方面。而且我发现,在主板上的另一个 M.2 插槽上使用 NVMe SSD 会更快。
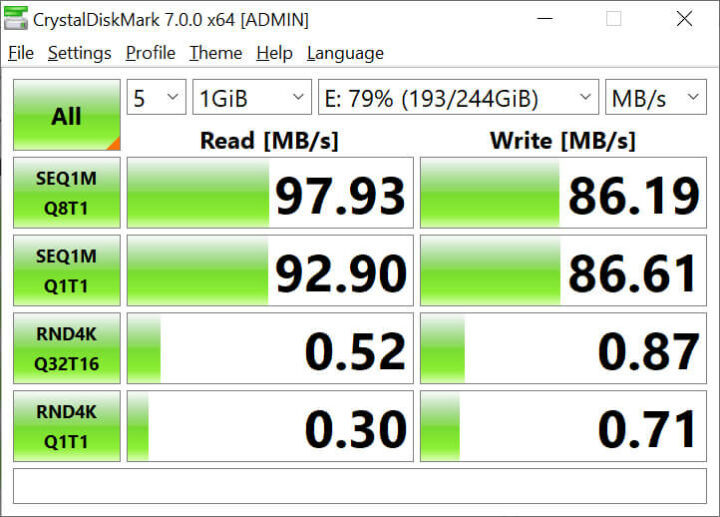
我的 USB 3.0 硬盘驱动器通常能够达到大约 100MB/s 的顺序读写速度,而 ODYSSEY-X86J4105 SBC 的速度就稍慢一些,读取速度为 93 到 98MB/s,写入速度为 86MB/s。这些数据都是在连接到机箱正面 USB 3.0 端口的状态下进行测试的。
但我想知道通过 MINIX USB-C Hub的性能究竟会如何。
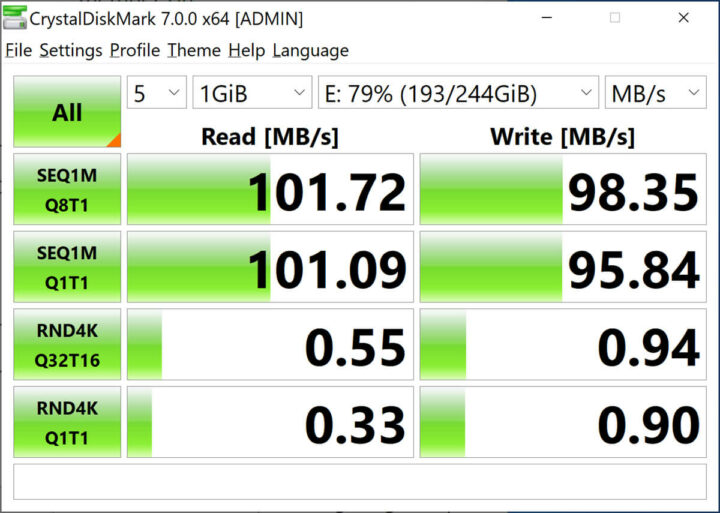
由上图的结果看来,效果还是很不错的,而且更符合实际。因此,如果你们想最大化USB 3.0 性能,可能需要直接通过 USB-C 端口连接硬盘驱动器。这可能也是因为特意设置了的缘故,但还是十分值得一试的。
网络性能
网络性能,尤其是 WiFi 性能,则会因设备而异。
我接下来从连接到 LAN1(靠近 HDMI 端口)的千兆以太网开始:
|
1 2 3 4 5 6 7 |
Client connecting to 192.168.1.13, TCP port 5001 TCP window size: 238 KByte (default) ------------------------------------------------------------ [ 4] local 192.168.1.4 port 5001 connected with 192.168.1.13 port 50248 [ 6] local 192.168.1.4 port 43896 connected with 192.168.1.13 port 5001 [ 6] 0.0-60.0 sec 5.29 GBytes 757 Mbits/sec [ 4] 0.0-60.0 sec 5.66 GBytes 810 Mbits/sec |
这样试了之后,我发现它对于全双工传输来说还是不错的。我切换到靠近 DC 电源插孔的 LAN2 端口:
|
1 2 3 4 5 6 7 |
Client connecting to 192.168.1.11, TCP port 5001 TCP window size: 170 KByte (default) ------------------------------------------------------------ [ 6] local 192.168.1.4 port 33186 connected with 192.168.1.11 port 5001 [ ID] Interval Transfer Bandwidth [ 6] 0.0-60.0 sec 2.01 GBytes 288 Mbits/sec [ 4] 0.0-60.0 sec 1.90 GBytes 272 Mbits/sec |
这么一试之后,它慢得多了。为什么呢?我又重新检查了下载情况:
|
1 2 3 4 5 6 |
Server listening on TCP port 5001 TCP window size: 208 KByte (default) ------------------------------------------------------------ [ 4] local 192.168.1.11 port 5001 connected with 192.168.1.4 port 43298 [ ID] Interval Transfer Bandwidth [ 4] 0.0-60.0 sec 5.87 GBytes 840 Mbits/sec |
然后只上传:
|
1 2 3 4 5 6 |
Client connecting to 192.168.1.4, TCP port 5001 TCP window size: 208 KByte (default) ------------------------------------------------------------ [ 3] local 192.168.1.11 port 52461 connected with 192.168.1.4 port 5001 [ ID] Interval Transfer Bandwidth [ 3] 0.0-13.4 sec 619 MBytes 386 Mbits/sec |
因此,如果你在本地下载文件,LAN1 和 LAN2 的性能相似,但通过 LAN2 的上行链路就要慢得多。这一点不知道是为什么,但大家最好记住这一点。
然后我移除了以太网电缆,并将电路板连接到 WiFi 5。
- 无线上传
|
1 2 3 4 5 6 |
Server listening on TCP port 5001 TCP window size: 128 KByte (default) ------------------------------------------------------------ [ 4] local 192.168.1.4 port 5001 connected with 192.168.1.12 port 50074 [ ID] Interval Transfer Bandwidth [ 4] 0.0-60.0 sec 1.64 GBytes 235 Mbits/sec |
- 无线下载:
|
1 2 3 4 5 6 7 |
------------------------------------------------------------ Client connecting to 192.168.1.12, TCP port 5001 TCP window size: 170 KByte (default) ------------------------------------------------------------ [ 3] local 192.168.1.4 port 40130 connected with 192.168.1.12 port 5001 [ ID] Interval Transfer Bandwidth [ 3] 0.0-60.0 sec 1.26 GBytes 180 Mbits/sec |
在我之前测试过的最好的硬件上,我通常在两个方向上都能获得 250 Mbps 的速度,这里的下载速度有点慢,但无线连接总是因当时的条件不同有很大的变化。
ODYSSEY-X86J4105 + Re_Computer 机箱压力测试和CPU 降频
让我们检查一下 Re_Computer 机箱内的 ODYSSEY-X86J4105 板的散热效果如何,并使用 AIDA64 Extreme 和 HWiNFO64 来监控Windows 10 中的 CPU 降频。
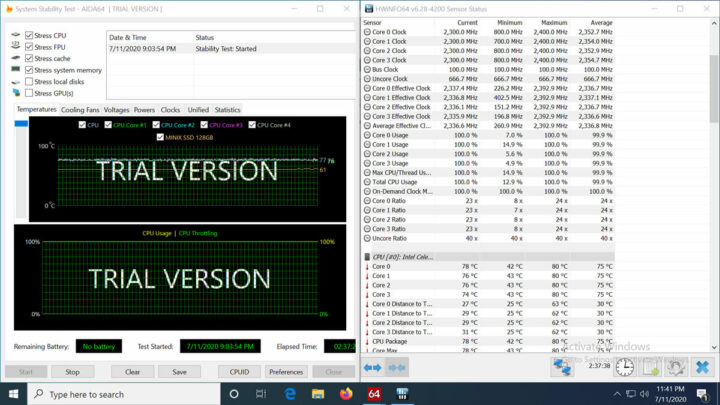
AIDA64压力测试跑了两个多小时,处理器从来没有节流过,最高温度达到80°C,室温30°C左右。当使用四个内核时,CPU 时钟将在 2.3 和 2.4 GHz 之间振荡。
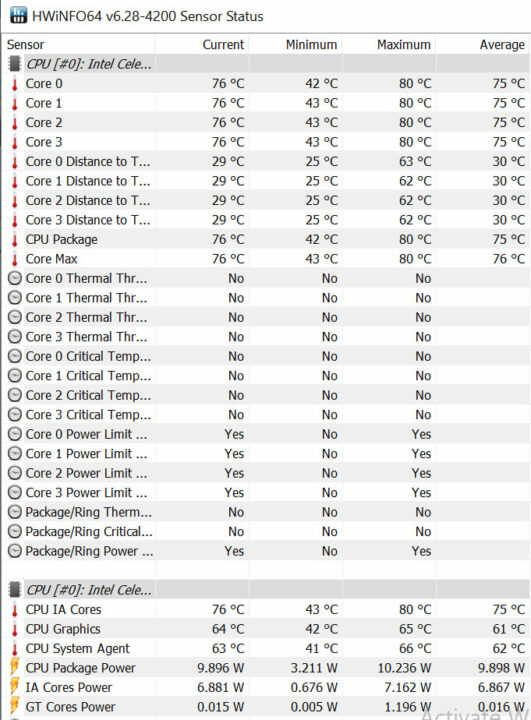
上面的屏幕截图我已经确认了从未发生过热降频,但我查看了一下确实达到了 10W 的功率限制,这一点也是正常的。请注意,风扇是有助于保持一切凉爽并以最佳方式运行的关键。当然,这个风扇并不完全静音。不过,可以在 BIOS 中调整风扇设置,但这样做显然又会影响性能。所以,这完全取决于你的工作量、环境温度、其他环境因素以及性能需求。
在这个阶段,我通常会做一些视频测试、游戏、程序测试之类的。另外,由于它与其他设计合理的 Gemini Lake 迷你 PC 非常相似,所以,你们可以直接查看Linuxium 的测评。
Arduino 和 树莓派接头
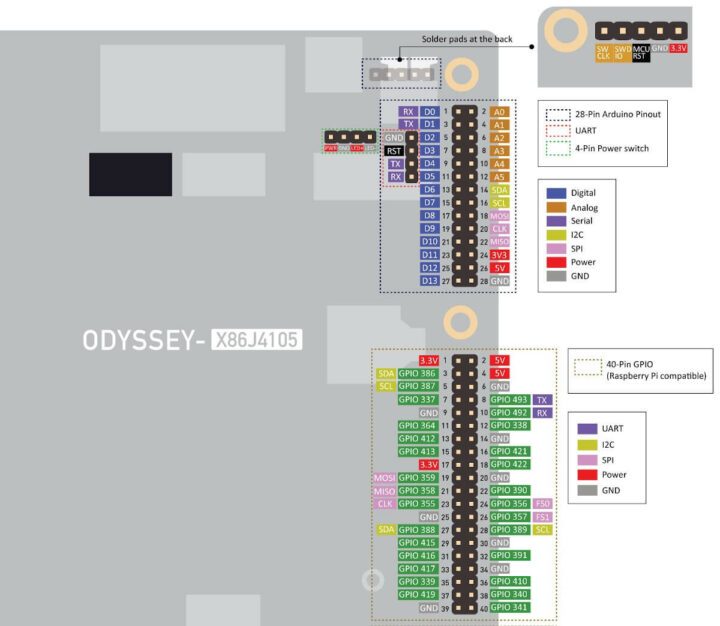
该板的主要区别特征之一是 Arduino 和树莓派接头的存在。因此,我们来具体看看到底如何在 Windows 10 中使用它们。
在 ODYSSEY-X86J4105 上使用 Arduino 接头

我通过5V、GND 和 D6 GPIO 将安装在面包板上的外部 LED 连接到 SBC。现在我们需要配置 Arduino IDE 以使用 Seeeduino Zero 板,因为即使 Arduino IDE 已经安装了,它也不是开箱就能使用的。这些详细的操作在Wiki中都进行了解释,但基本上我们只要进行以下设置就可以了:
- File->Preferences并将https://files.seeedstudio.com/arduino/package_seeeduino_boards_index.json添加到Additional Boards Manager URL字段
- 然后Tools->Board->Boards Manager添加对Seeed SAM Boards 的支持
完成之后,我们可以选择 Seeeduino Zero 板和 COM 端口,如下所示。
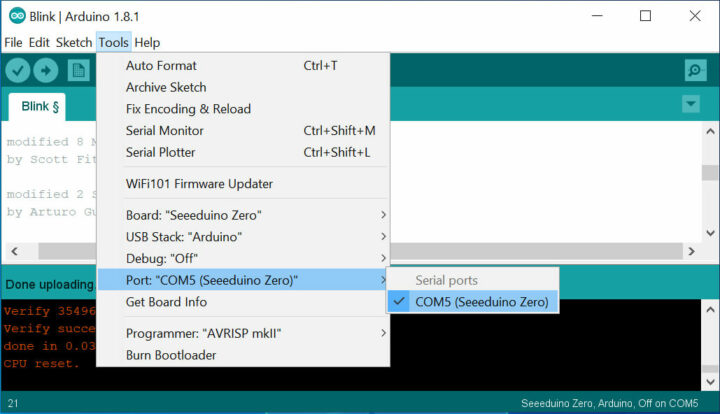
然后我加载了 Blink 示例代码并将其修改为使用 D6 数字引脚,如下面的屏幕截图所示。
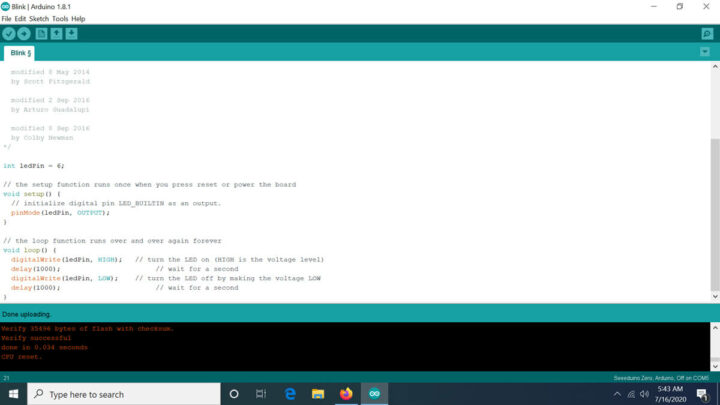
最后,就可以验证代码,并加载它以使 LED 闪烁。成功了!
在 ODYSSEY-X86J4105 SBC 上使用树莓派接头
接下来,我尝试使用 5V、GND 和 GPIO 338(引脚 12)连接到我们的面包板上,从而对树莓派接头做了同样的事情。

在 Wiki 中有一个关于使用 40 针 GPIO 头的部分,但它仅适用于 Linux/Ubuntu,树莓派接头还不行。现在,我也找不到任何方法或说明,所以我问了 矽递科技。不过,他们的很令人失望,他们说:“目前不能。”
所以我打算在第三部分的评测中,在 Linux 中进行尝试。
结论
由上面的评测我们可以知道,ODYSSEY-X86J4105 SBC 提供了大量的连接选项,具有与 Arduino 和树莓派兼容的 IO 接头独特功能,再加上 Re_Computer 外壳,我觉得它可以打造出一款体面的 Gemini Lake 迷你 PC,而且即使在炎热的气候(~30 ℃)也可以正常工作。
不过,我觉得这款产品其实并不一定适合所有人,因为风扇有点吵,有些人可能无法接受。你可能还需要注意一些别的缺点,比如靠近 DC 插孔的千兆以太网端口上传速度较慢。而且不知何故,通过 USB-C 端口连接时,我的 USB 3.0 硬盘驱动器通过USB-C (或者是USB-C Hub)连接的速度是高于使用 USB 3.0 端口连接时的速度的。
进阶用户会对 BIOS 中的所有选项以及对 Arduino 接头的支持感到满意,但现阶段树莓派接头只能在 Linux 中使用。使用 M.2 SATA 或 NVMe 存储将从系统中获得更高的性能,因此如果你打算使用该SBC,我个人建议选择没有 eMMC 闪存的版本。
该板目前提供三种版本,价格从 188 美元到 258 美元不等,运费需要另算。具体如下:
- ODYSSEY – X86J4105800(188 美元)不带 eMMC 闪存(你可以从2 或 USB 存储启动)
- ODYSSEY – X86J4105864(218 美元),带有 64GB eMMC 闪存,预装了未激活的 Windows 10 Enterprise 版本。这也是该评测中使用的机型。
- ODYSSEY – X86J4105864(258 美元),预加载 64GB eMMC 闪存,激活版本的 Windows 10 Enterprise。与上述相同的硬件,但具有 Windows 许可证。
这不包括 Re_Computer 机箱,它需要 19.99 美元。如果你想了解该SBC在linux上的运行情况,可以阅读使用 Ubuntu 20.04进行的ODYSSEY-X86J4105 评测。

文章翻译者:Taylor Lee,瑞科慧联(RAK)高级嵌入式开发工程师,有丰富的物联网和开源软硬件经验,熟悉行业主流软硬件框架,对行业发展动向有着敏锐的感知力和捕捉能力。

